Connect An X (formerly Twitter) Profile
Connect an X (formerly Twitter) profile to Statusbrew to manage it alongside your other social accounts. Once connected, you can schedule and publish tweets and threads across multiple X profiles, engage with your audience, and track performance — all in one place.
Primary Owner, Owners, and Admins can connect a social profile to Statusbrew.
How To Connect A X (formerly Twitter) Account To Statusbrew?
Go to Settings.
Select Profiles.
Select Add profile.
Select X.
Select Add profile.
You'll now be redirected to Twitter. Review the permissions Statusbrew will receive and click Authorize App to authorize access to Statusbrew.
Make sure to log out of all personal profiles so that you don't end up connecting your personal profiles by mistake. Also, to be sure that you're connecting the right X profile, do verify the account being connected from the top right corner.
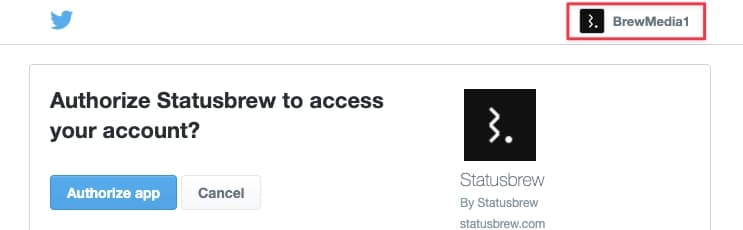
Editing Your Connected X Profile From Statusbrew
Now you'll be redirected to the Statusbrew Profile Detail screen, where you can Edit the Profile that you've added. You can change your Display name (will be used within Statusbrew only), Profile picture, Update bio, and add it to Profile groups.
You can set Permissions to control which team members have access to specific Statusbrew features for this X profile.
Click besides Additional options. You can Select color and add Watchers. Users selected as watchers will get reminder notifications for profile re-authentication or missing permissions.
Click on Update after making all the changes.
Now your X profile is connected, and you and your team can start managing it through Statusbrew.
If you want to connect multiple X Profiles, click on Add Profile in the [[ ic:crm]] Profiles and repeat the same steps. Depending on your pricing plan, your profile limit will vary.
Reauthenticating Your Connected X Profile
Statusbrew connections to your social profiles rely on access tokens, which can expire over time. When this happens, you’ll need to reconnect your account. Refer to our support article to learn how to reauthenticate your profile.