Access Permissions
Primary Owners, Owners, and Admins can control the level of access that organization users have using permissions. You can choose which social profiles or profile groups users can access and what actions they’re allowed to perform on that particular profile/profile group. They do this by assigning permissions. Permissions provide a way to restrict access and provide team members an efficient way to collaborate on managing social profiles.
Permissions are essential when you have different people or teams handling specific tasks within your social media operation, all while enabling everyone to collaborate in one shared workspace without unnecessary risk.
This article explains how access permissions work in Statusbrew, the different permission types available, and best practices for assigning them to your users and teams.
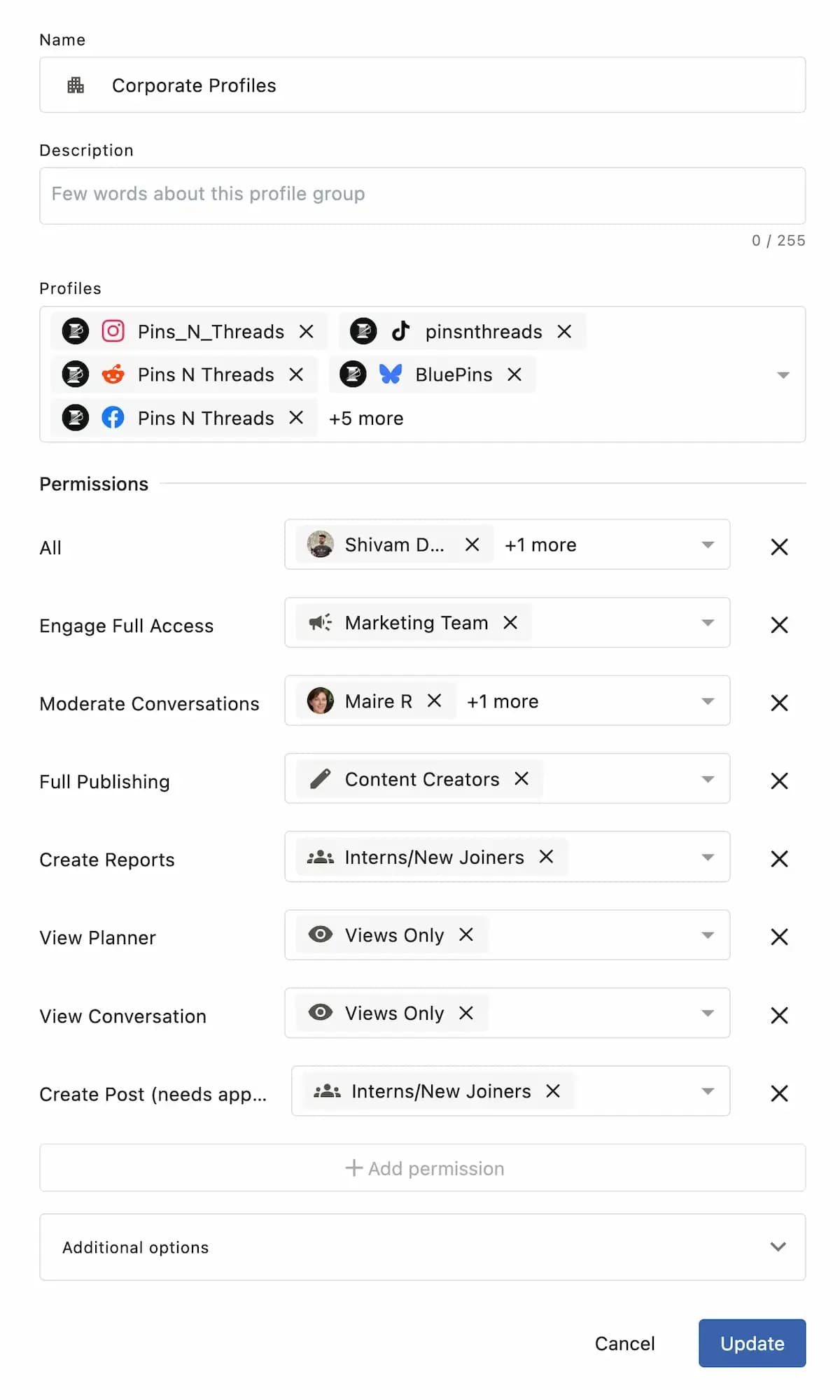
What Are The Type Of Access Permissions Available In Statusbrew?
Permission | Description | Best for |
|---|---|---|
All | Grants all of the below permissions across Engage, Publish, and Reports. | Team leaders, managers, or account owners who need unrestricted access to all features. Use this for trusted and senior team members who handle everything from daily engagement to publishing and reporting without limitations. |
Engage Full Access | Allows users to view, assign, reply to, and close conversations, as well as leave internal notes for conversations in Engage. | Community managers or support teams who actively respond to customer messages and comments. Give this permission to users who need to handle incoming queries. |
View Conversations | Limits users to viewing conversations only; they cannot reply or take action on any conversation. | Junior team members or new hires who need visibility into customer interactions to learn how conversations are handled, who wish to stay informed about ongoing discussions, or gather context for related tasks — but who don’t yet need permission to respond or manage replies directly. |
Moderate Conversations | Users can perform moderate actions like: - Update conversation state (Open/Close/Snooze) - Hide/Show/Delete messages - Ban/Unban user - Apply macro actions to messages - Drop notes with macro actions It does not give access to reply publicly. | Ideal for team members who manage conversation hygiene — such as hiding inappropriate comments, banning spammers, or keeping inbox organized — without directly replying to customers or engaging publicly. |
Full Publishing | Gives users full authority to create, schedule, and publish posts without needing approval. | Senior content managers or experienced marketers who plan, create, schedule, and publish posts without requiring anyone’s approval. |
Create Post (Needs Approval) | Allows users to create posts but cannot schedule or publish posts directly. Once a post is created, they can either save it as a draft or submit it for approval. | Interns, junior content creators, or freelance contributors who can create posts but should not publish directly. This permission ensures posts are reviewed and approved by a manager or editor before going live, thus preventing unreviewed or off-brand content from being published accidentally. |
View Planner | Grants users permission to view scheduled and published posts in the Planner, without editing rights. | Junior team members or interns who need to stay informed about the content schedule or understand upcoming campaigns. |
Create Reports | Allows users to build and generate reports for performance tracking and insights. | Marketing analysts or reporting assistants who need to compile data, prepare performance summaries, or share regular updates with senior managers or clients without requiring access to publishing or engagement tasks. |
Using Permissions With Profile & User Groups
Onboarding new team members in Statusbrew is simple and easy.
Instead of setting up permissions for each user manually, you can add new users directly to a User Group. All pre-defined permissions and settings for that user group will automatically apply to every user you add in that group.
Similarly, instead of setting up permissions for each profile one by one, you can add new profiles directly to a Profile Group. All the permissions you’ve set for that profile group will automatically apply to every profile you add to that group.
How To Set Permissions For Individual Profiles?
Setting permissions for individual profiles lets you control which users or user groups can access and manage specific social profiles in Statusbrew. Use this option when you want detailed control over who can publish, engage, or create a report for each profile separately.
Go to Settings.
Select Profiles.
Click (More) beside the profile you want to set permissions for.
Select Edit.
Click Add permissions.
Select the desired permission you would like to set.
In the field next to the selected permission, enter the user(s) and user group(s) you want to grant access to. You can select from Frequently used options or search for specific user(s) or group(s) using the search bar.
Click Update to apply the changes.
You can also add multiple permissions as needed to manage your workflows flexibly in Statusbrew.
Click (Close) next to a user or user group to remove them from the permission.
To remove the permission entirely for the profile, click (Remove permission) at the end of the field.
You can also set permissions for individual profiles while connecting a new profile in Statusbrew. After you authorize access during the connection process, you’ll be redirected to the Statusbrew Profile Details screen, where you can assign permissions for that specific profile and update the setup.
How To Set Permissions For Profile Groups?
Setting permissions for profile groups helps you manage access for multiple profiles at once. Use this when you want to apply the same permissions to a set of profiles — for example, all profiles for a brand, region, or client — so you don’t need to assign the same permissions to each profile individually.
Go to Settings.
Select Profile groups.
Click (More) besides the profile group you want to set permissions for.
Select Edit.
Click Add permissions.
Select the desired permission you would like to set.
In the field next to the selected permission, enter the user(s) and user group(s) you want to grant access to. You can select from Frequently used options or search for specific user(s) or group(s) using the search bar.
Click Update to apply the changes.
You can also add multiple permissions as needed to manage your workflows flexibly in Statusbrew.
Click (Close) next to a user or user group to remove them from the permission.
To remove the permission entirely for the profile group, click (Remove permission) at the end of the field.