Connect Play Store App
🔒 Play Store App Integration is only available in Statusbrew's Enterprise Plan.
Brands can now monitor and respond to their Play Store reviews in real-time — all within the same Engage Inbox they already use to manage reviews and conversations from other channels like the App Store, Facebook, Google Business, Instagram, and more.
For each Play Store Review in Engage, teams will get Star Ratings, App version & Device type for better context.
To set up this integration, you’ll need an active Google Play Console connection linked to your Statusbrew account.
Note: You must be the Google Play Console Account Owner to complete this setup.
Google Play Console Setup
To set up your Google Play Console connection, you’ll need to create a new Project or link an existing one. For detailed guidance on creating and managing Projects, refer to Google’s documentation on the Google Cloud Console.
How To Create A New Project?
If you don't already have a Project you want to use:
Log in to your Google Cloud Console account.
Go to IAM & Admin > Create Project and enter your details.
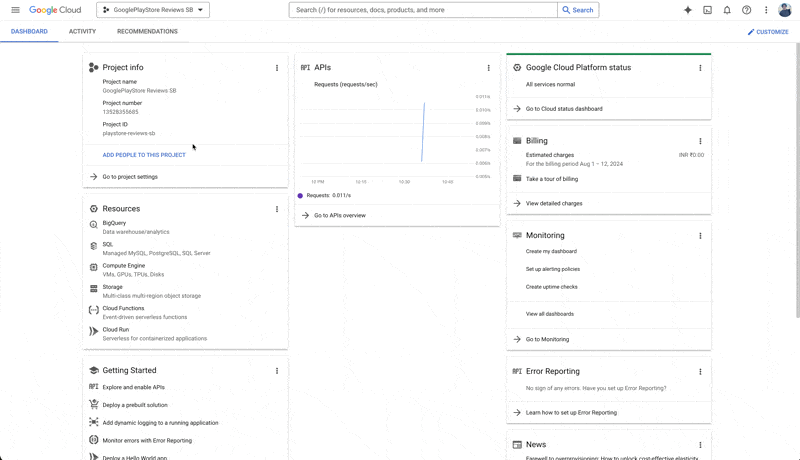
How To Set Up Your Service Account?
Make sure you’re in the correct Project.
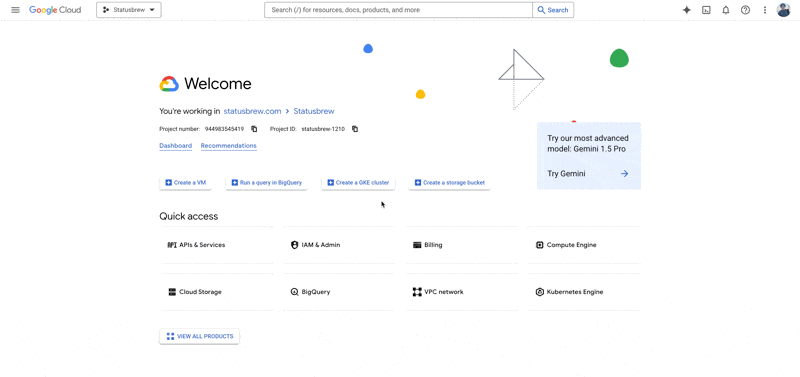
To see your enabled APIs, go to APIs & Services > Enabled APIs & Services.
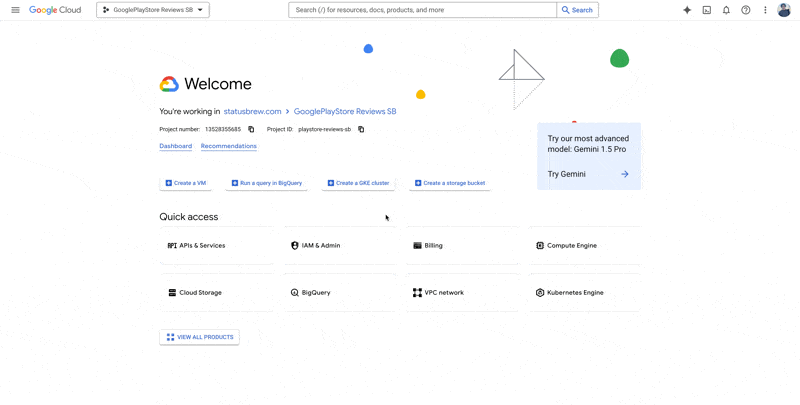
Click Library. Search for the below given APIs and ensure they’re enabled:
Google Cloud APIs
Google Cloud Storage
Google Cloud Storage JSON API
Google Play Android Developer
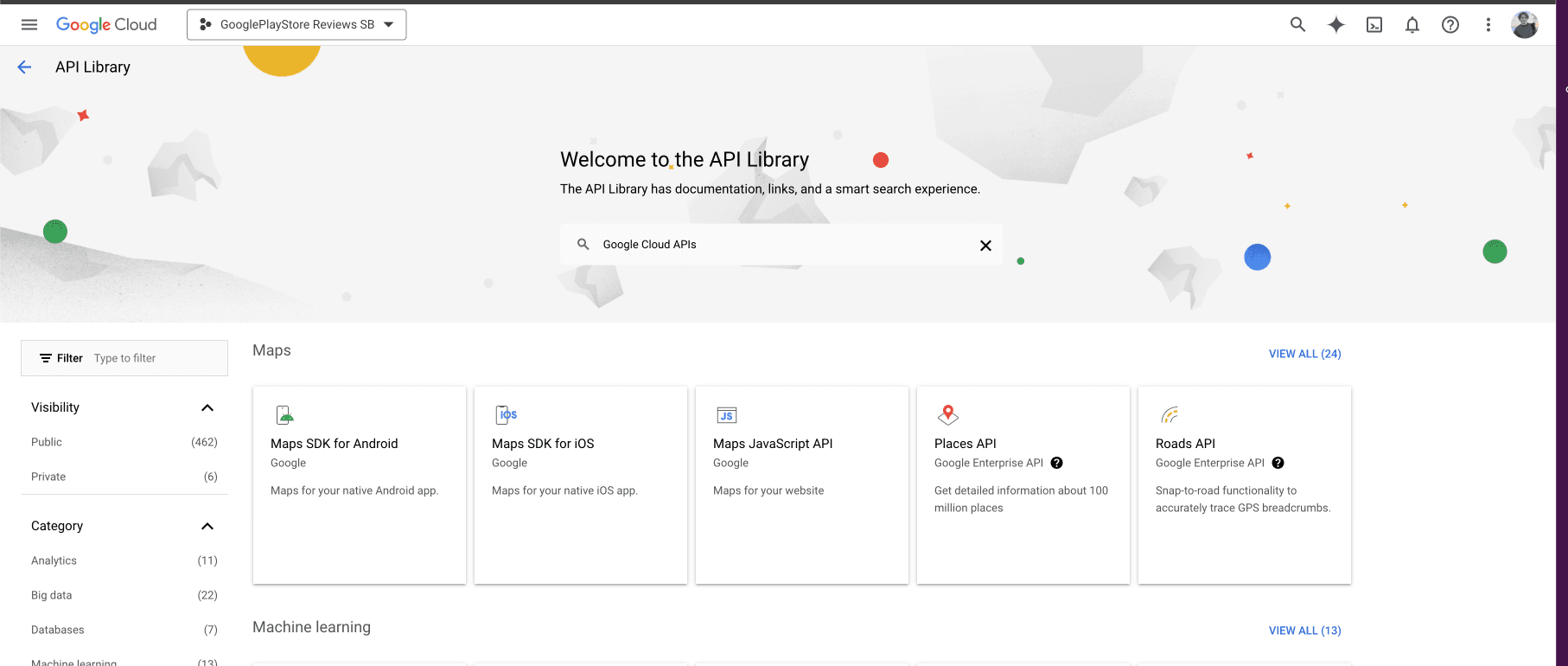
Go to IAM & Admin > Service Accounts.
Click Create Service Account.
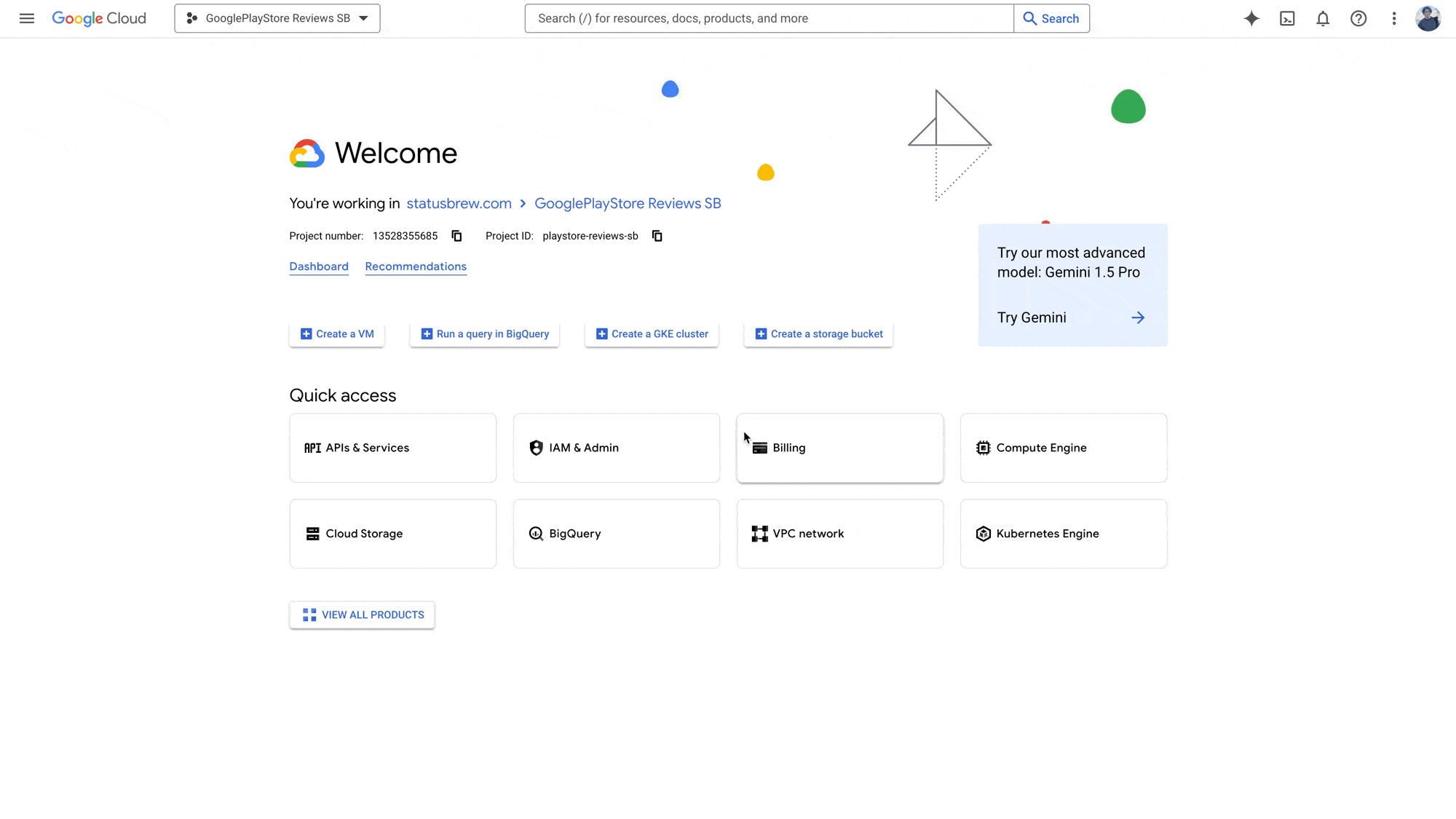
Add an account name and description.
Click Grant this service account access to project. Select Basic and then select Browser under Select a role.
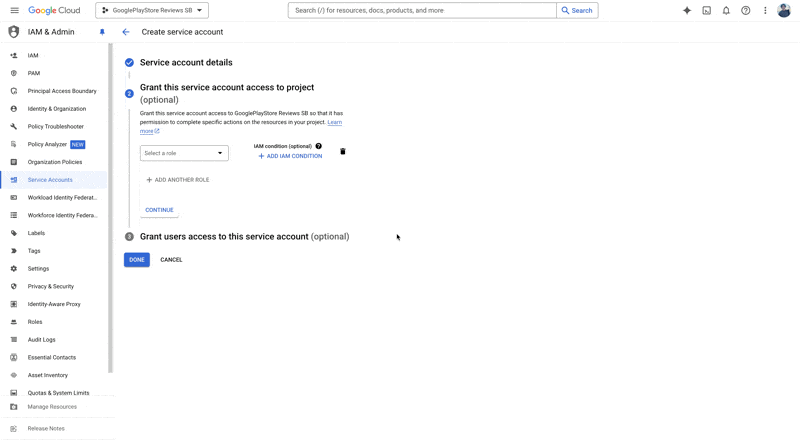
Click Done.
Under Actions, click the three-dot menu and select Manage keys.
Go to Add Key > Create new key.
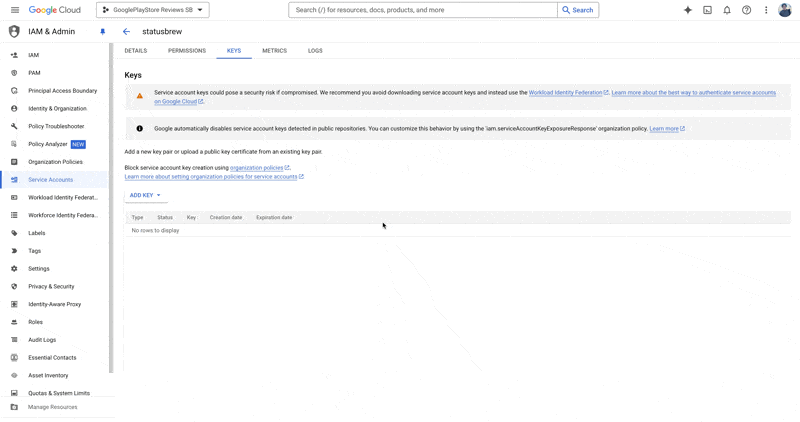
Select JSON.
Click Create. You will see a message informing you that your private key has been saved to your computer. Click Close.
How To Invite Users?
In the Google Play Console, go to Users and Permissions.
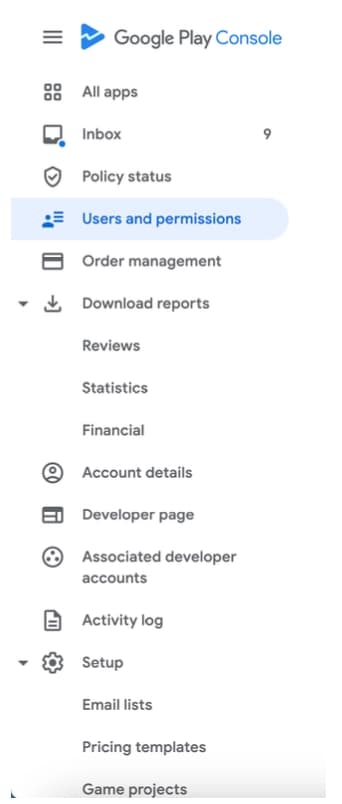
Click Invite New Users.
Add the email address associated with your service account. You can find this in the Service Account Details tab of Service Accounts in the Google Cloud Console.
In Account permissions, select View app information and download bulk reports and Reply to reviews.
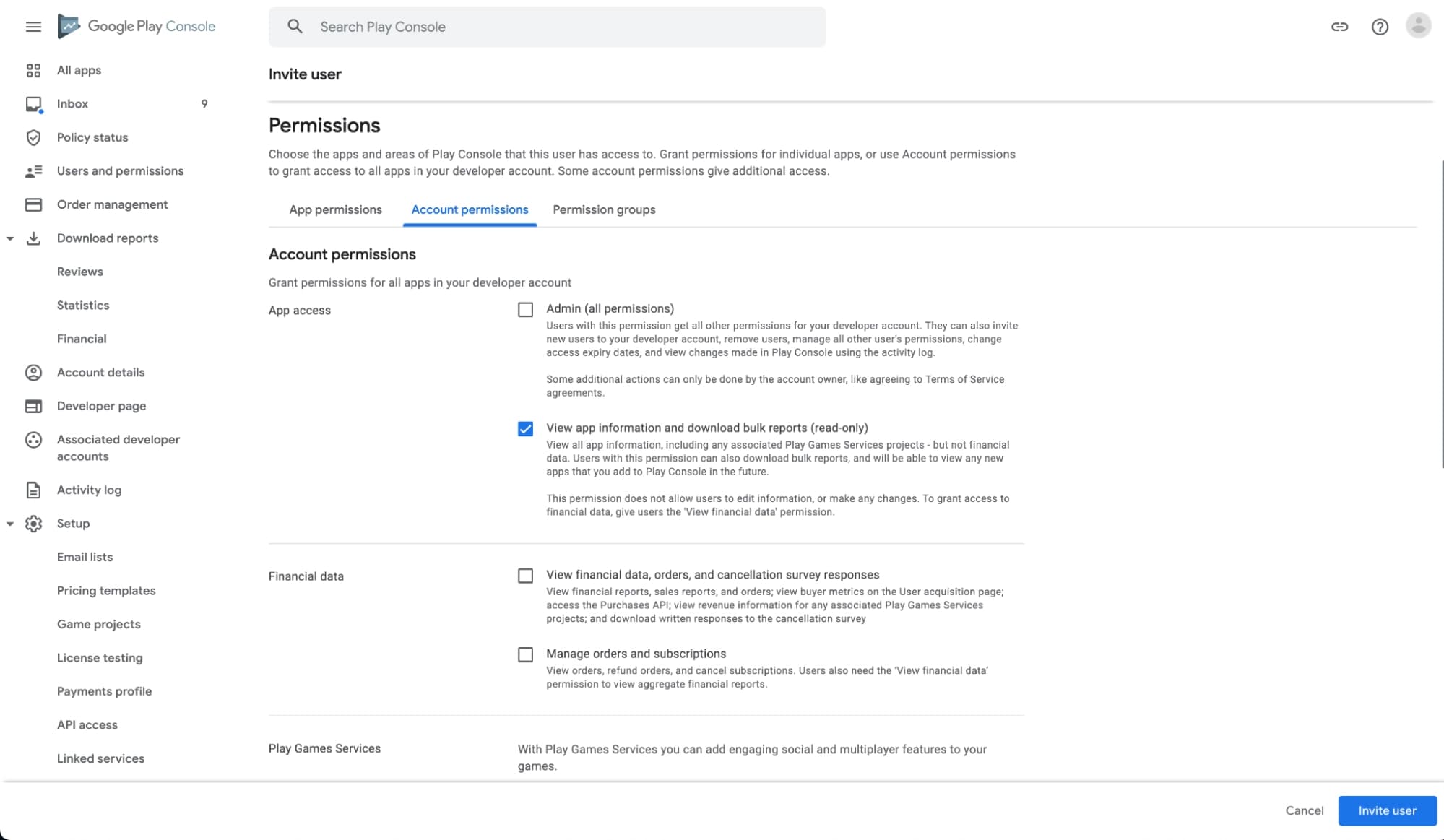
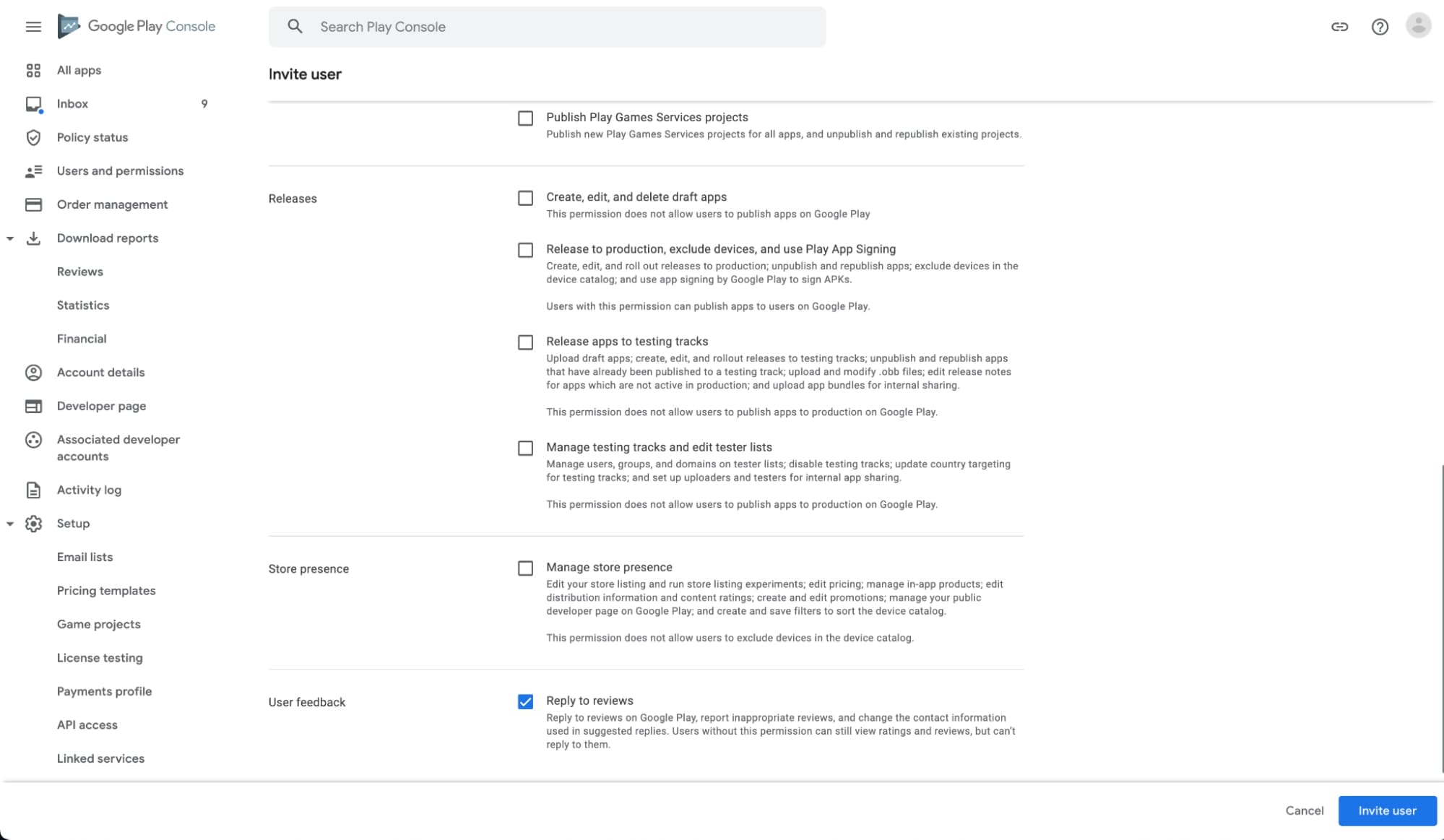
Click Invite user.
Click Send invite.
Statusbrew Setup
Once your Google Play Console account owner has set up your Google Play connection, you can finish the integration in Statusbrew.
To complete the connection, you’ll need the private key generated in Step 12 of the Google Play setup process.
To connect your Google Play Store account:
Go to Settings.
Select Profiles.
Select Add profile.
Select Play Store.
Add App Package Name.
Click Select JSON file & upload the JSON file that you downloaded.
Click Add Profile.
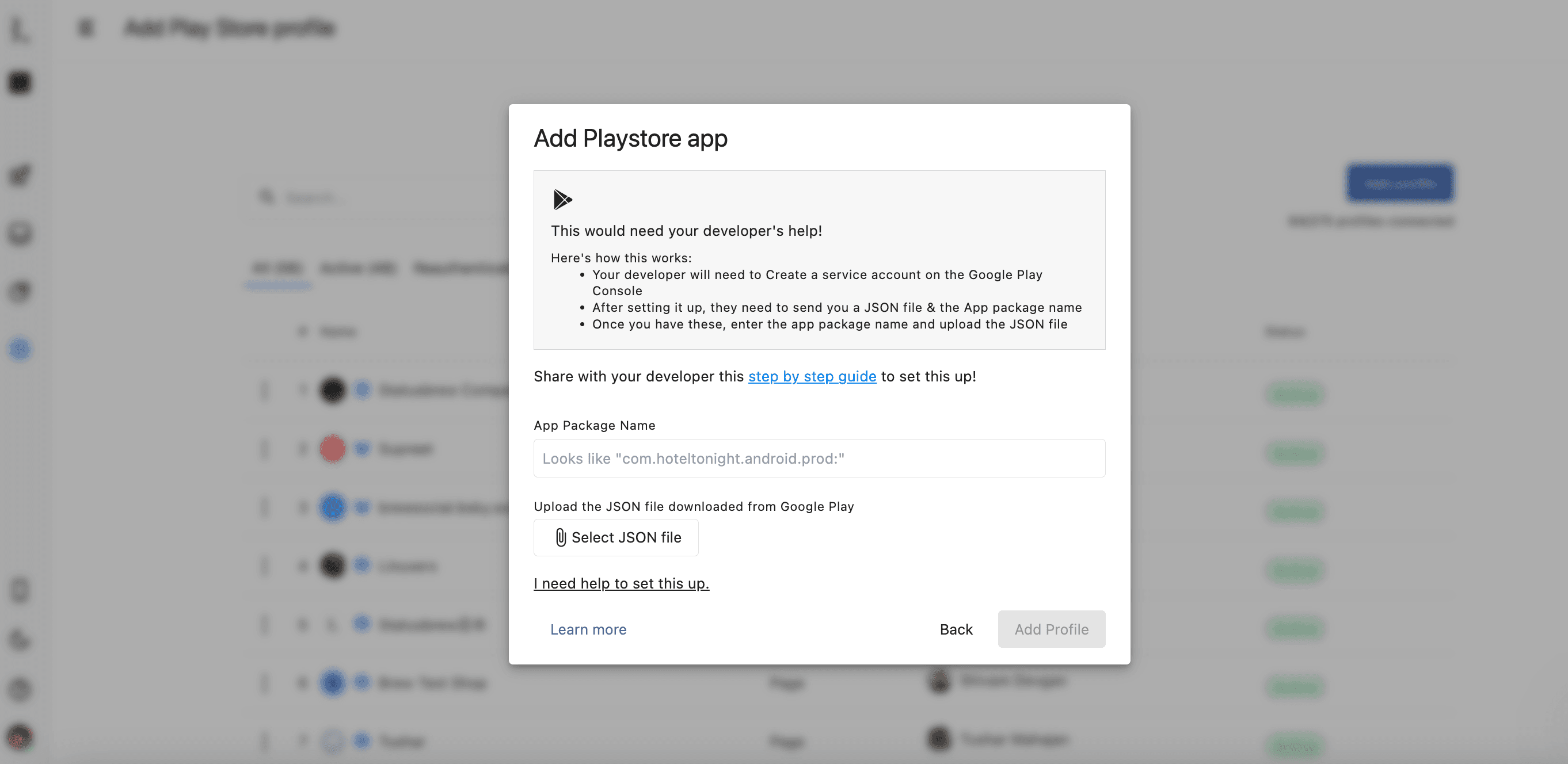
Now you'll be redirected to the Statusbrew Profile Detail screen, where you can Edit the Profile that you've added. You can change your Display name (will be used within Statusbrew only) and add it to Profile groups.
You can set Permissions to control which team members have access to specific Statusbrew features for this Play Store account.
Click besides Additional options. You can Select color and add Watchers. Users selected as watchers will get reminder notifications for profile re-authentication or missing permissions.
Click on Update after making all the changes.
Statusbrew will automatically sync reviews that have been posted to Google Play Store within the last 7 days.