Scheduling Videos With Statusbrew
Go to Compose and select the profiles you want to schedule videos for from the Profile Picker.
In the Media section, there are 2 ways to upload videos in Statusbrew:
Drag & Drop
Drag and drop files in the Media area from your system.
Upload
Select Browse options to upload your media.
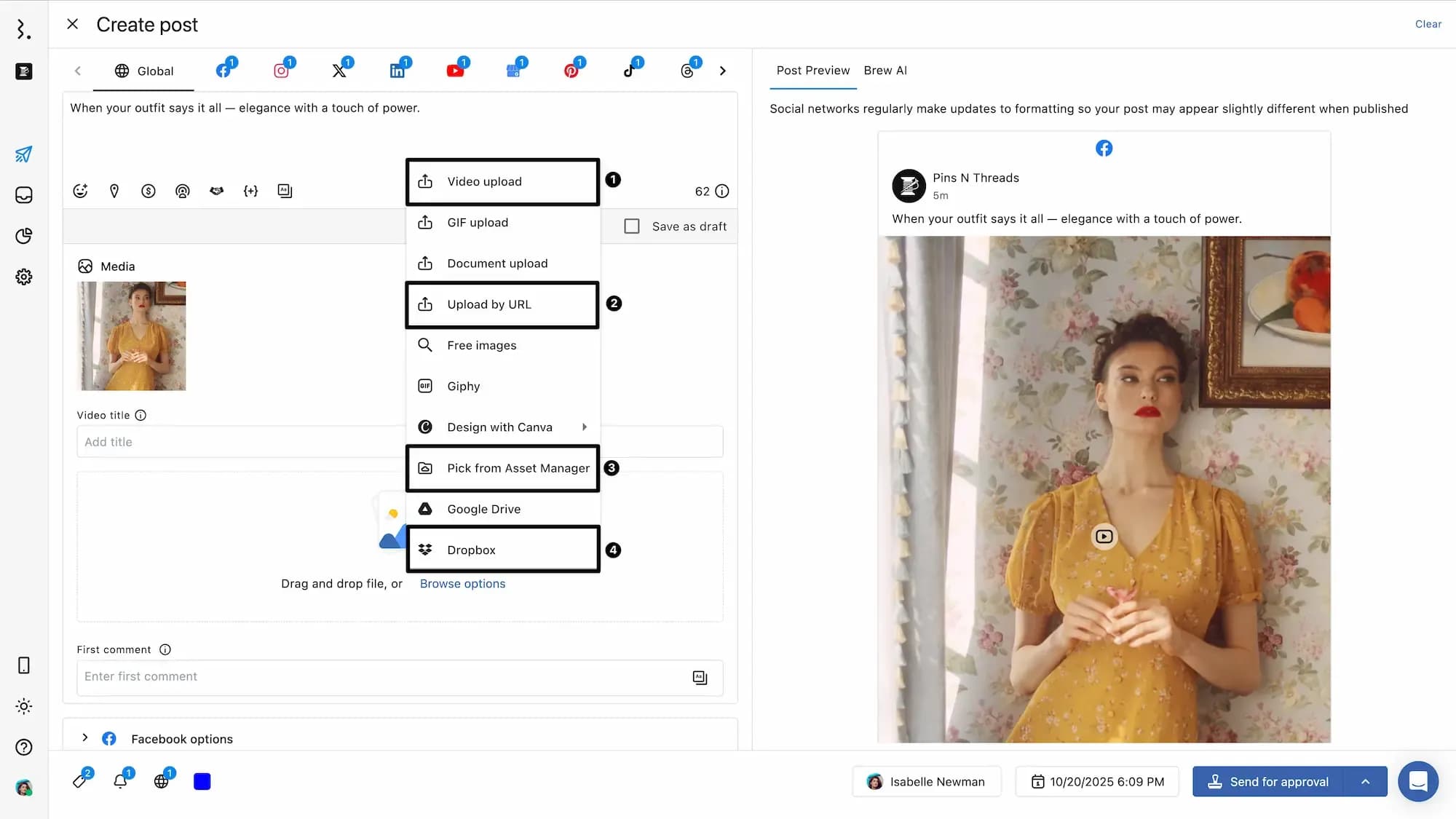
Video upload: Upload single or multiple videos from your device.
Upload by URL: Add video from its publicly accessible URL link.
Click Upload by URL in Browse options. The Upload media by URL dialog will open.
In the Enter URL to fetch media field, paste the direct link to the video or GIF.
Once the media preview appears, confirm it’s the correct file.
Click Add to insert the video.
Pick from Asset Manager: Select from your library of saved media assets in Statusbrew.
Dropbox: Import video files from your connected Dropbox account.
Editing Video
Once a video is uploaded, you can add a Video title (for Facebook, YouTube, and LinkedIn)
Hovering over it will give you two options:
Edit options:
Thumbnail from Frame: Use the seek bar to move to the desired point in the video and set that time frame as the video cover. The selected timestamp will be shown (e.g.,
0:04). Video cover applies only to Instagram and TikTok.Choose Thumbnail: You can add a custom thumbnail by either:
Clicking Upload to add an image from your device.
Clicking Asset Manager to select an image from your existing assets.
Thumbnail applies only to Facebook, Instagram, Pinterest, YouTube, and LinkedIn.
Subtitle: Upload subtitle files in the
.srtformat. Ensure your file name follows the required format:filename.[language code]_[country code].srtFor example:promo.en_us.srtfor English (US). Subtitle applies only to Facebook, YouTube, and LinkedIn.Once edits are complete, click Done to save your changes.
Remove: Deletes the uploaded video from your post draft. This will delete the current video along with the associated thumbnail and subtitle file.
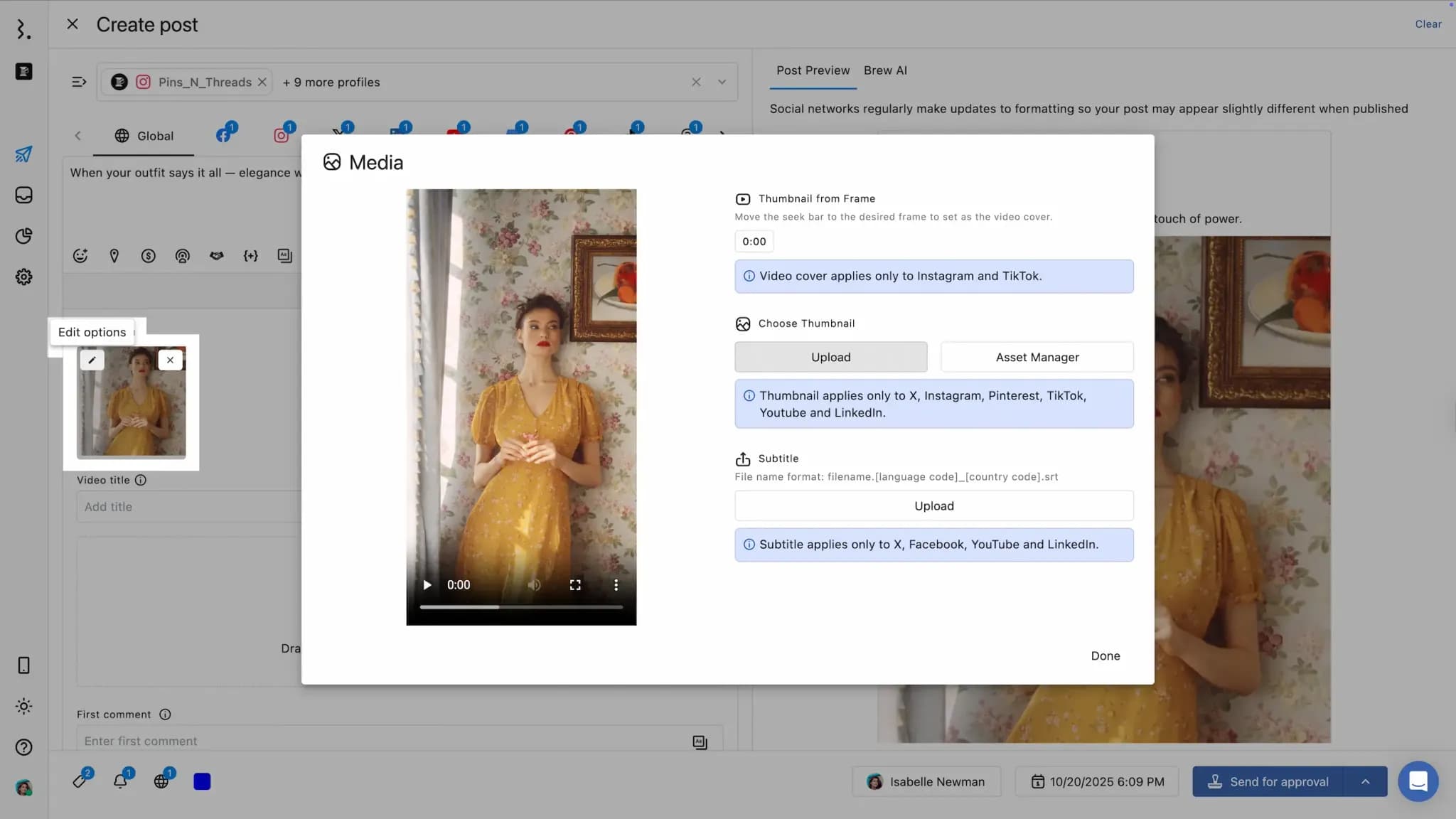
To learn about the supported platforms for video uploads and for specifications related to Video Formats or Sizes, Thumbnails, and subtitle files, please refer to our guide Media Specifications For Different Social Networks.