Instagram Product And User Tagging
Instagram's product tagging lets you highlight catalog items in posts while tagging users or other accounts boosts engagement by reaching a wider audience.
Instagram product tagging helps potential shoppers learn more about your products. This feature allows you to highlight items from your catalog in your Instagram posts and make it easy for interested customers to visit your website or make a purchase directly.
Tagging other accounts helps your content get in front of more people, including their followers. This leads to higher engagement rates. You can tag influencers, brands, or give UGC credit by tagging users in your Instagram posts.
Note: You can tag users or products in a single video post, single image post, or multiple images in a carousel post. You can tag usernames or products in each photo you include in a carousel post. You can use the Statusbrew web app to tag products and users in your Instagram posts.
Tagging Users In An Instagram Post
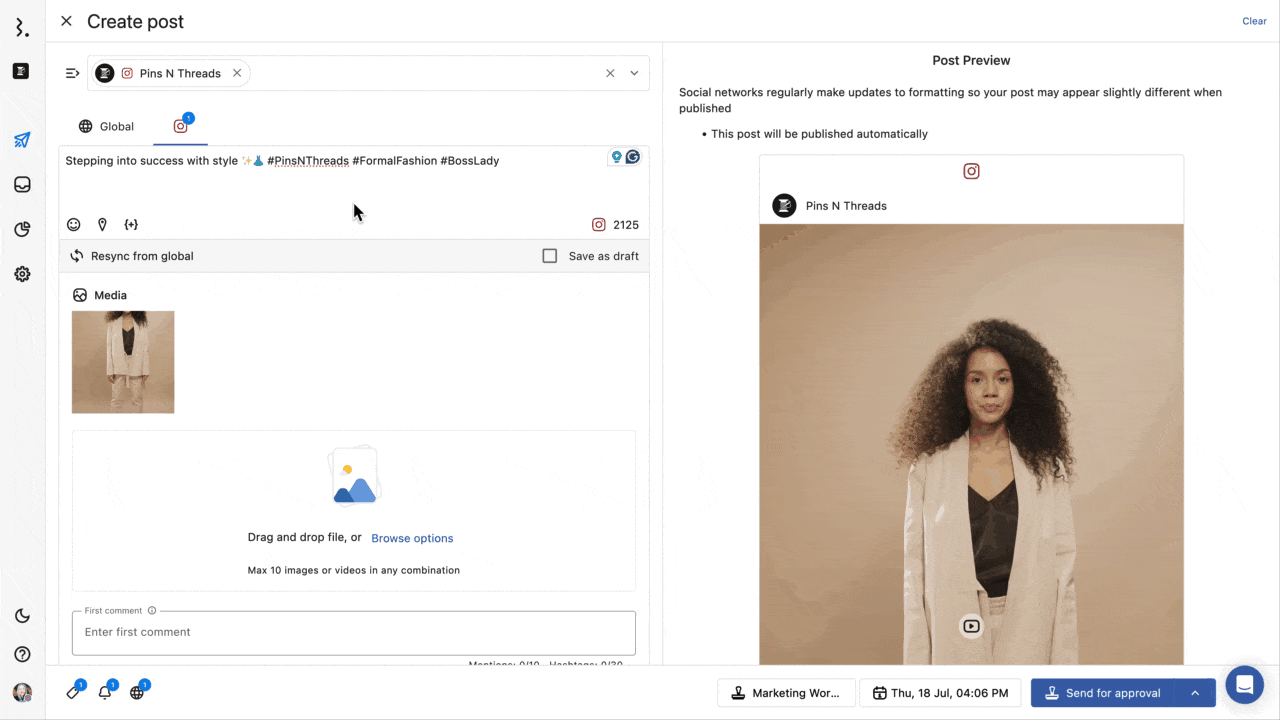
Go to Compose.
Choose the Instagram profile.
Add your photos or video.
Under Tag users, select the Add button.
Click into the photo or video. The Tag Username box appears.
Enter the Instagram profile you want to tag.
Click to apply the tag.
Click Save.
Note: You can tag users for more than 1 Instagram profile at a time. You can't search for usernames when adding tags.
You can check if you are tagging the correct account by clicking on “Check if [@username] account exists on Instagram” link above the Username box.
If you tag a private profile, the post will get published but the user will not get tagged.
Tagging Products In An Instagram Post
Before You Begin
You need to have the following to create shoppable Instagram posts:
An Instagram Business profile connected to Statusbrew. See also: Connect Instagram Page.
An Admin Page role for the Facebook Page connected to your Instagram profile.
A Meta Business Manager account.
A shop that’s connected to your Instagram account in Business Manager.
A Shop setup with Instagram checkout enabled in Meta Commerce Manager.
A catalog of products added to your shop.
Use Commerce Manager to add and manage your product catalog, ensuring you can tag updated products in Statusbrew.
To use product tags in Statusbrew, U.S. users should upgrade their Shops to enable checkout on Facebook or Instagram from here. Without a checkout-enabled Shop, attempting to apply product tags will result in an error. This issue arises from an API change implemented by Meta.
How To Tag Products
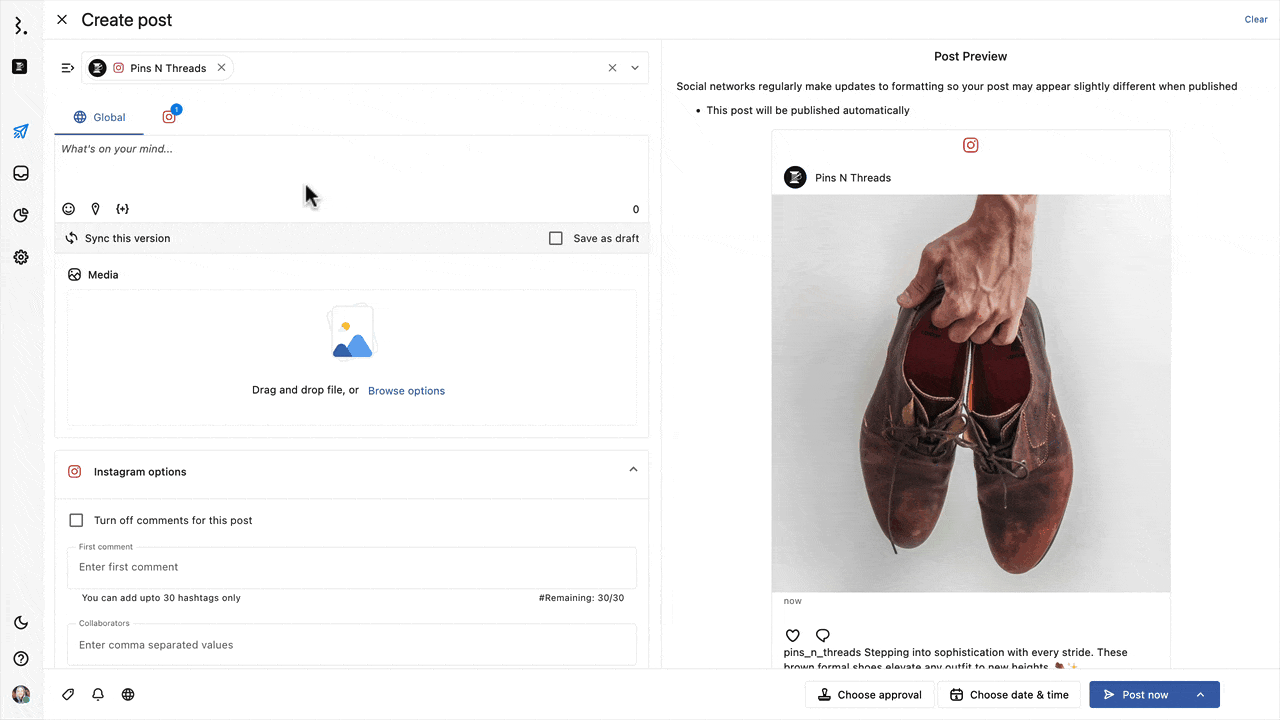
You can add up to 20 tags for photo and video feed posts and up to 20 tags total per carousel post (up to 5 per carousel slide). You can publish up to 25 posts or reels to an Instagram Business account within a rolling 24-hour period using Statusbrew.
Open Compose.
Select an Instagram profile from the Profile Picker.
Add your photos or video.
Under Tag products, select the Add button.
Click into the photo or video. The Tag products box appears.
Search for the product you want to tag by product name or SKU.
Select a product from the drop-down to add it as a tag. The selected products for each media will appear in a list on the right-hand side.
Click Save.
Note: You can tag product posts for 1 Instagram profile at a time. For multiple image posts, use the navigating arrows below each media to switch and tag products
Post preview will get updated with to indicate that there are tagged products. Hover over to view the list of tagged products.
Tagged products cannot be viewed in the Post preview; they can only be viewed in the Tag product box.
Important Notes
Some countries will lose access to the Product Tagging feature unless they activate Instagram Checkout in Meta Commerce Manager. This feature enables direct payment on Instagram, bypassing the need to visit a website for purchases.
Only 21 countries can use product tagging without enabling Instagram Checkout.
To change your checkout method and activate Instagram Checkout, follow this link.
If you have a valid shop but there are no catalogs available, you may need to reauthorize your profile to give Statusbrew permission to view your products.
Restrictions
Product tagging is available only for Business accounts, not Creator accounts.
Catalogs can't be created or edited within Statusbrew.
Collaborative Catalogs, such as partner or affiliate creator catalogs, are not supported.
Insights on product tagging, like views and clicks, can’t be fetched due to Instagram API limitations.
Product tags are not supported for Instagram Stories.
You can only tag products from shops linked directly to your own account. Tagging products from shopping partner catalogs is not supported.
Troubleshooting
Why I Cannot See My Products In The Catalog?
For products with variants, search by SKU to find specific items. Searching by name returns only one variant per product.
Only approved products will appear in your catalog. Verify the status of your products in Commerce Manager. Facebook may be reviewing pending products. Learn more about product approvals here.
If you see "No products available in the catalog," ensure your catalog and products are approved by Facebook and linked to the correct Instagram account.
You can only tag products from shops linked to your own account. Tagging shopping partner catalogs is not supported.