How Notifications Work In Engage
Notifications in Statusbrew Engage ensure that every conversation gets the right attention at the right time — without requiring you to constantly monitor your inbox. Engage notifications are designed to keep you and your team informed in real time about important social conversations and internal activities, no matter where you’re working from.
The Role of Notifications in Engage
Notifications in Engage are used to:
Alert users when new messages or mentions require attention
Inform assignees when a conversation is updated, replied to, or resolved
Keep watchers in the loop on discussions or follow-ups they’re tracking
Notify teams when conversations move across inboxes or meet rule-based triggers
This system ensures that no message is overlooked — even when managing multiple profiles, clients, or brands.
Why Engage Notifications Matter
Instant awareness: Keeps your response times sharp without constantly monitoring the inbox.
Seamless collaboration: Ensures everyone involved in a conversation stays updated.
Automation-ready: Works hand-in-hand with Engage’s Rule Engine for smart, event-based alerts.
Notification Channels
Engage notifications are flexible and designed to reach users wherever they work. You can choose one or more delivery channels depending on your workflow:
Desktop (Browser): Real-time pop-up notifications while using Statusbrew on your computer.
Email: Direct alerts for users in their email.
Mobile App: Push notifications through the Statusbrew mobile app so you never miss important updates on the go.
Slack / Microsoft Teams: Notifications can also be routed to your team’s preferred communication tools through integrations.
Each user controls which channels they receive notifications on and for which events — allowing for a personalized, noise-free experience.
Learn how to customize your preferences here: Updating Your Mobile, Email & Desktop Notification Settings.
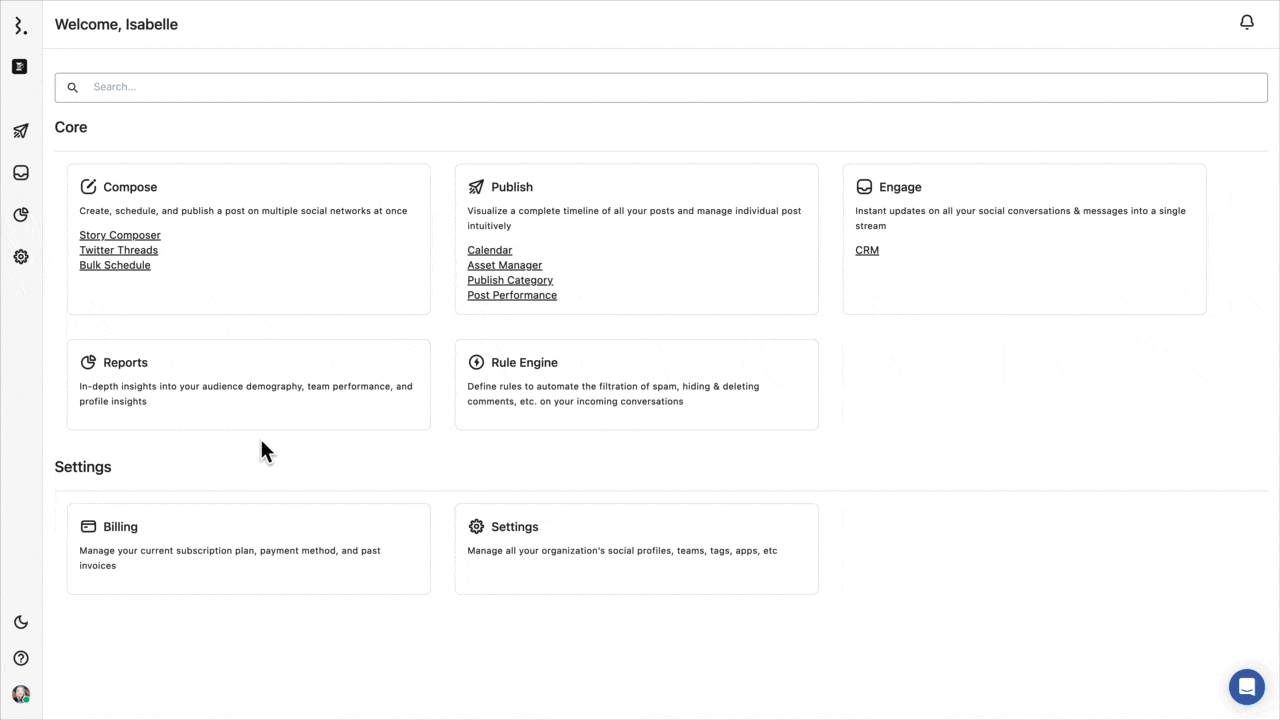
Automate Sending Notifications
Statusbrew allows you to automate sending notifications so that the right people are instantly informed whenever a defined trigger occurs and the specified conditions are met.
Notifications can be triggered when inbound conversations meet defined conditions, such as sentiment being negative, a message containing certain keywords, or a conversation being assigned to a team.
Learn more at Understanding Rule Engine.