Setup Engage Notifications
Statusbrew provides a variety of ways to keep you in the loop about the activity happening in your Engage inbox. You can decide what notifications you receive and how you receive them.
Prerequisties
How To Set Up Engage Notifications?
There are two types of notifications in Engage: internal activity and customizable social notifications. Here's how to set them up:
How To Set Up Internal Activity Notifications?
Statusbrew offers three ways of notifying you for internal activities:
Email: Email notifications are sent to the email address you use to access Statusbrew.
Desktop: Browser notifications pop up on your desktop when you're logged into Statusbrew
Mobile: Mobile notifications are sent through the Statusbrew app.
Depending on your permissions set in Statusbrew, you can customize your notifications for:
Assigned Conversation Updates: Get notified when a new conversation is assigned to you, and for any updates like notes, replies, or status changes (e.g., ticket closed) on conversations assigned to you.
Conversation Moved To Inbox: Get notified when a new conversation is moved to a team inbox that you’re part of.
Any conversation you are watching: Watchers stay informed about various engagement activities. If you @mention another person in internal notes, they will automatically be added as a watcher for that conversation.
Steps:
From the Statusbrew dashboard, hover over your profile avatar at the bottom left of the screen and click Your Account.
From the left-side navigation, select Notification settings.
Select the checkboxes for the notifications you wish to receive and deselect those you don’t.
Click Save.
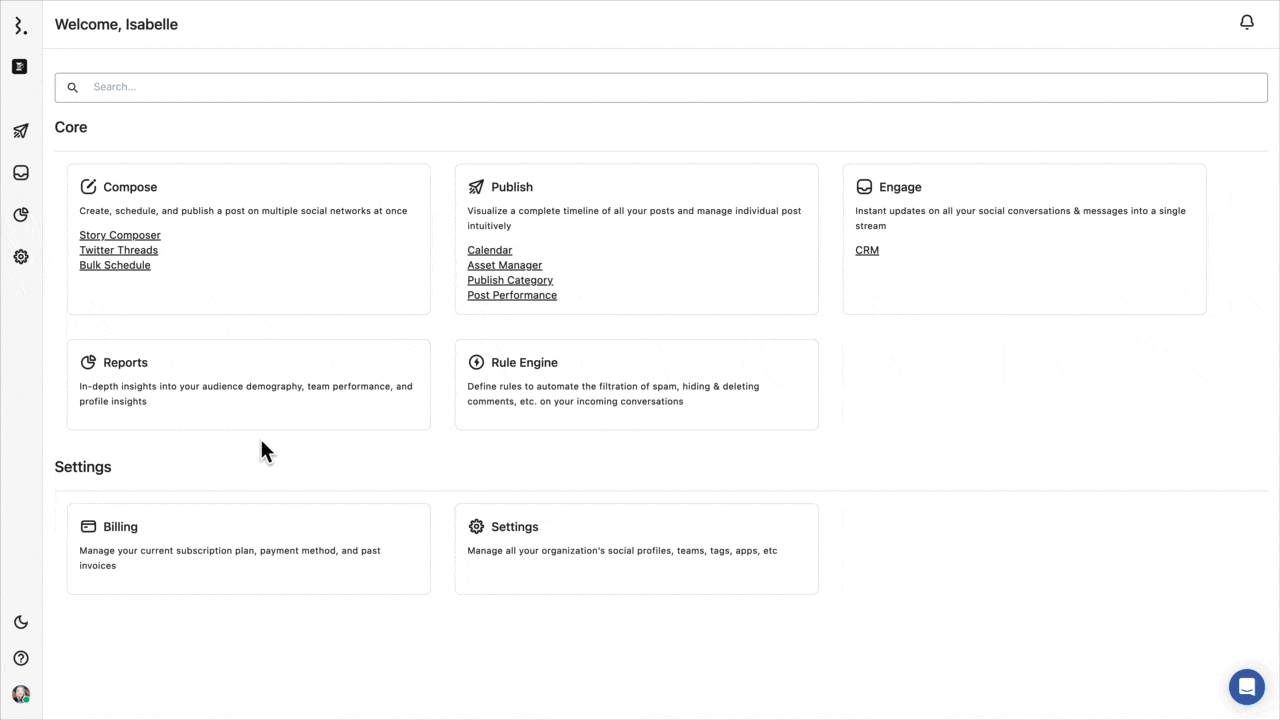
You can also do the following:
1. Disable All Notifications
The Disable All Notifications checkbox allows users to instantly turn off all notification alerts to their Statusbrew account.
When the Disable All Notifications checkbox is selected, it overrides your individual notification preferences, pausing all alerts until you manually uncheck this option.
This option is useful for pausing notifications temporarily across all platforms without manually adjusting individual settings.
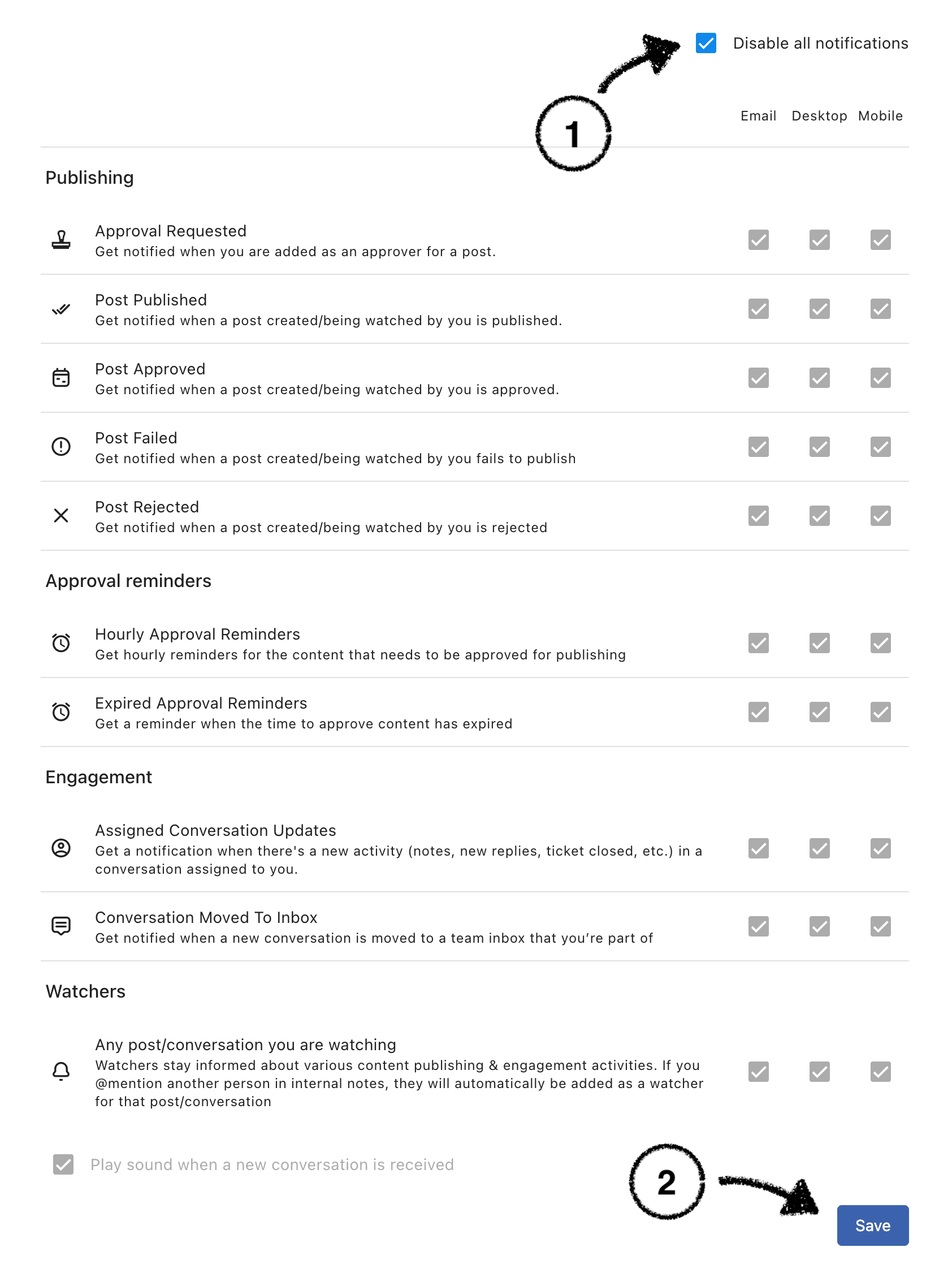
2. Play sound when a new conversation is received
Select the Play sound when a new conversation is received checkbox to ensure that an audible alert is triggered for the selected permissions.
Here's how notifications will appear on mobile
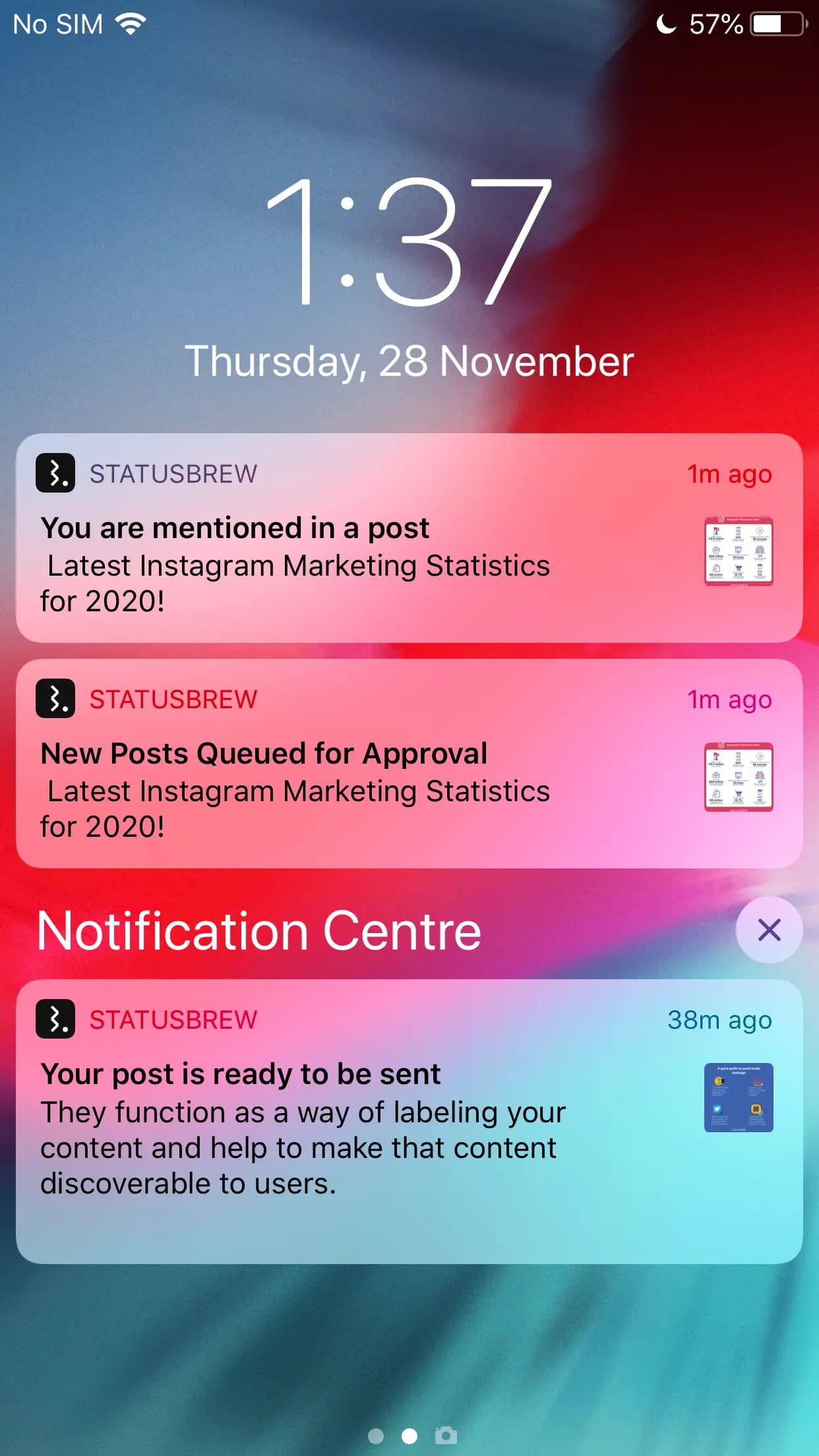
Here's how the notifications will appear on desktop
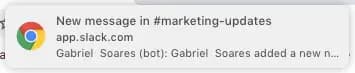
Here's how the notifications will appear on the Email

Essential Checks To Enable Desktop (Browser) Notifications
Following these steps ensures you receive desktop notifications for important updates.
Allow Notifications: When prompted, enable the 'Show notifications' option for app.statusbrew.com in your browser.
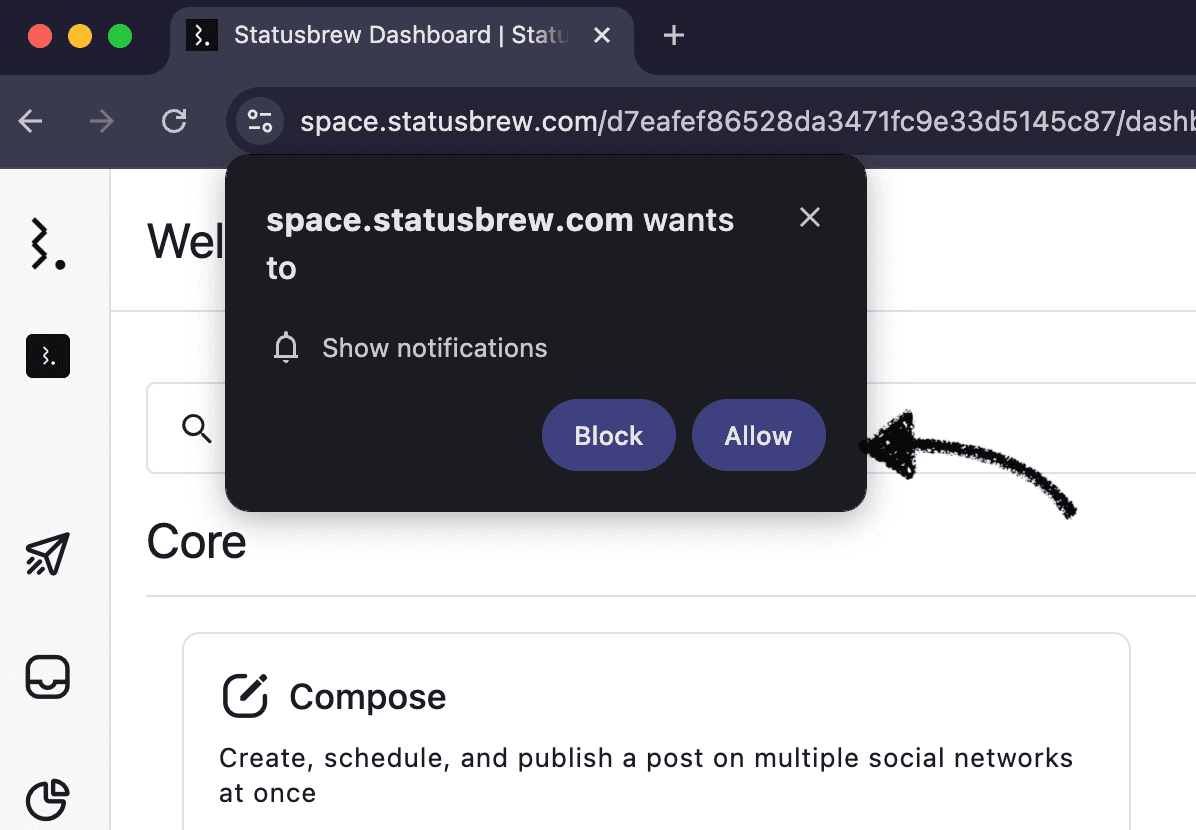
Unblock Notifications: If you've blocked them before, click the lock symbol next to the address bar and choose to Allow Notifications.
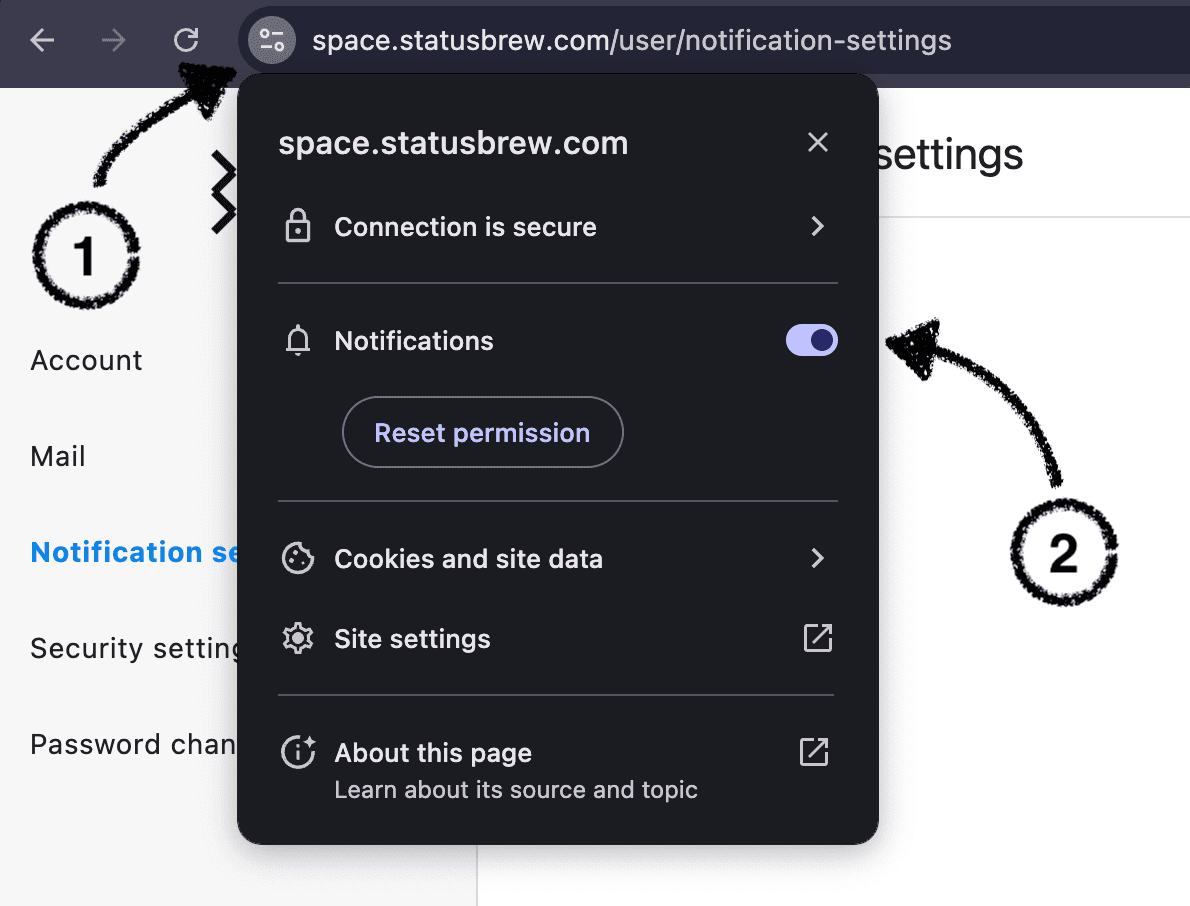
Reload the Browser: Reload your browser when prompted to apply updated notification settings.
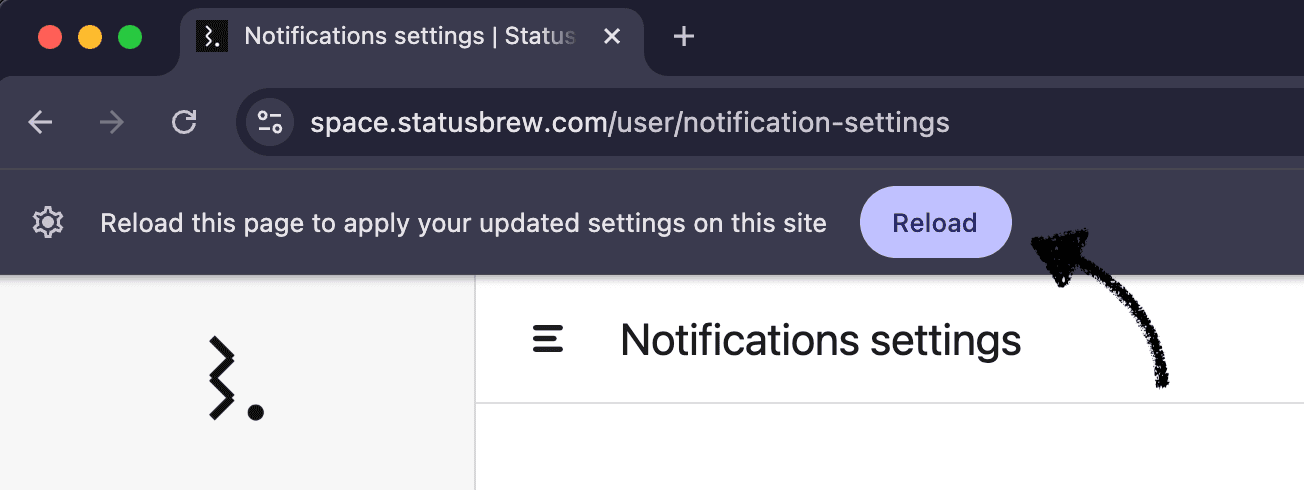
If your team uses Slack or Microsoft Teams, you can also push notifications to your preferred Slack channels. Learn more about Statusbrew's Slack Integration and Microsoft Teams Integration.