What are Macros?
Saved Replies + Actions = Macros
If you're dealing with the same queries over and over again on your socials, Macros can cut your team's response time by letting you save and reuse responses instead of typing them out repeatedly.
But that’s not all! Macros can also automate actions like assigning conversations to the right team or moving them to a specific inbox. This means fewer manual steps and a smoother engagement flow for your team.
Watch the video below for a full walkthrough, or jump right into the article and create your first macro!
Creating a Macro
Admins of a space in Statusbrew can create, edit, or delete Macros, but once created, all users in the space can use them.
Go to your Statusbrew dashboard & click on Settings.
Click Macros (Saved replies).
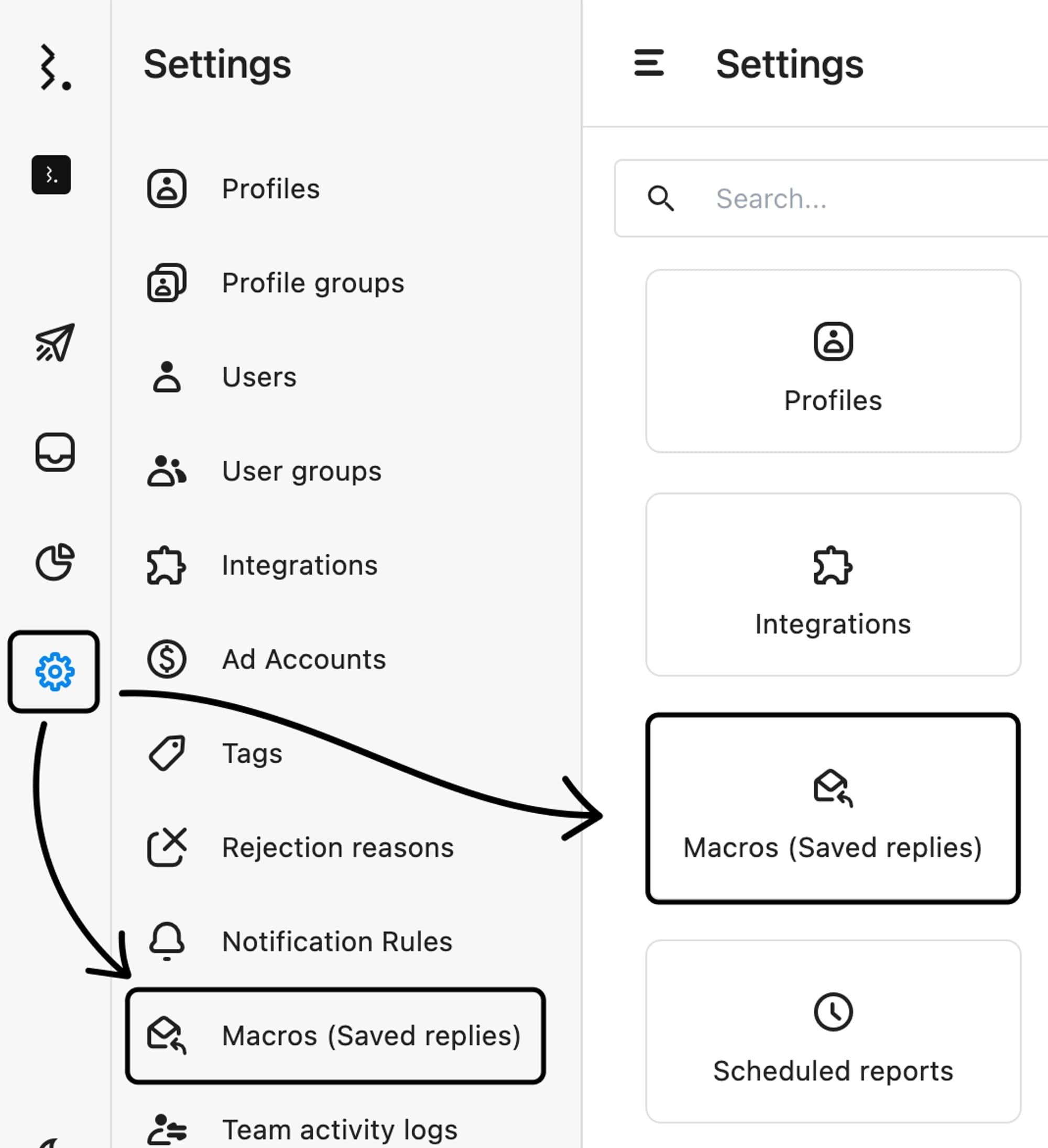
Click
Add macrobutton in the top right corner.Enter a recognizable name in
Reply namefield.Craft or paste your response in the
What is your common replyfield.Click Add a new action.
Select Folder to create the macro in.
Choose an action for the conversation when this Macro is applied—e.g., Hide/Delete a comment, send a Slack notification, or send an email.
Decide who can use this Macro:
Share with all users or specific user groups.
Only me (visible only to you).
Click
Submitto save your Macro.
There's More!
Personalize replies with placeholders like {{first_name}}, {{last_name}}, or {{name}}—they’ll auto-fill with the recipient’s name or username. Just copy and paste these from the hint section!
Pro tip: Need a Macro fast? Create one directly in Engage in just a few clicks:
In an Engage conversation, click Macros icon at the bottom of Reply box.
Click Create button.
To create a macro within a folder, click beside the folder in which you have to create a folder and select Add macro. In the Createmacroview dialog that opens, the folder will be auto-filled.
Using Macros in Engage
Open any conversation in Engage.
Click the Macros icon in the reply box.
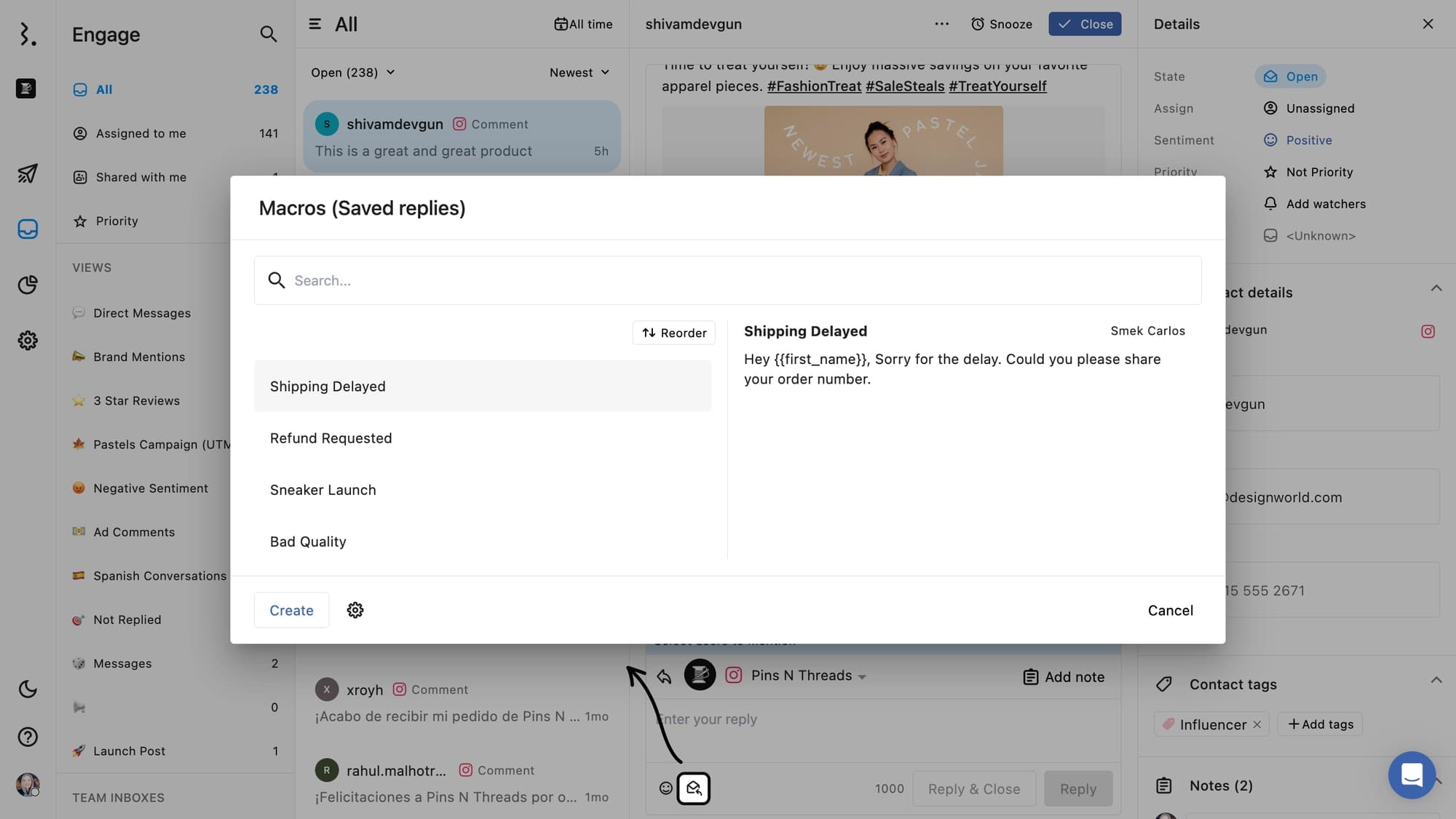
Select & click a Macro from the list—it will be inserted automatically.
Click
Replyto send your response.
Pro tip: Use keyboard shortcuts to make this process even faster. Follow the steps:
Open any conversation in Engage.
Press s to open Macros dialog.
Navigate using Up & Down arrow keys to preview through saved macros.
Press ↵ to select a macro.
You can now click Reply or Reply and close button!
We have a dedicated article on moving faster with Keyboard Shortcuts in Engage. Do check it out!
Manage Macros
Only admins can edit or delete Macros. Here’s how:
Via Settings
Go to Macros (Saved Replies) in Settings.
Click the three dots next to the Macro you want to manage.
Select Edit.
Make your changes and click Submit to update the Macro.
You can also Delete a macro using the same steps to clean up your list.
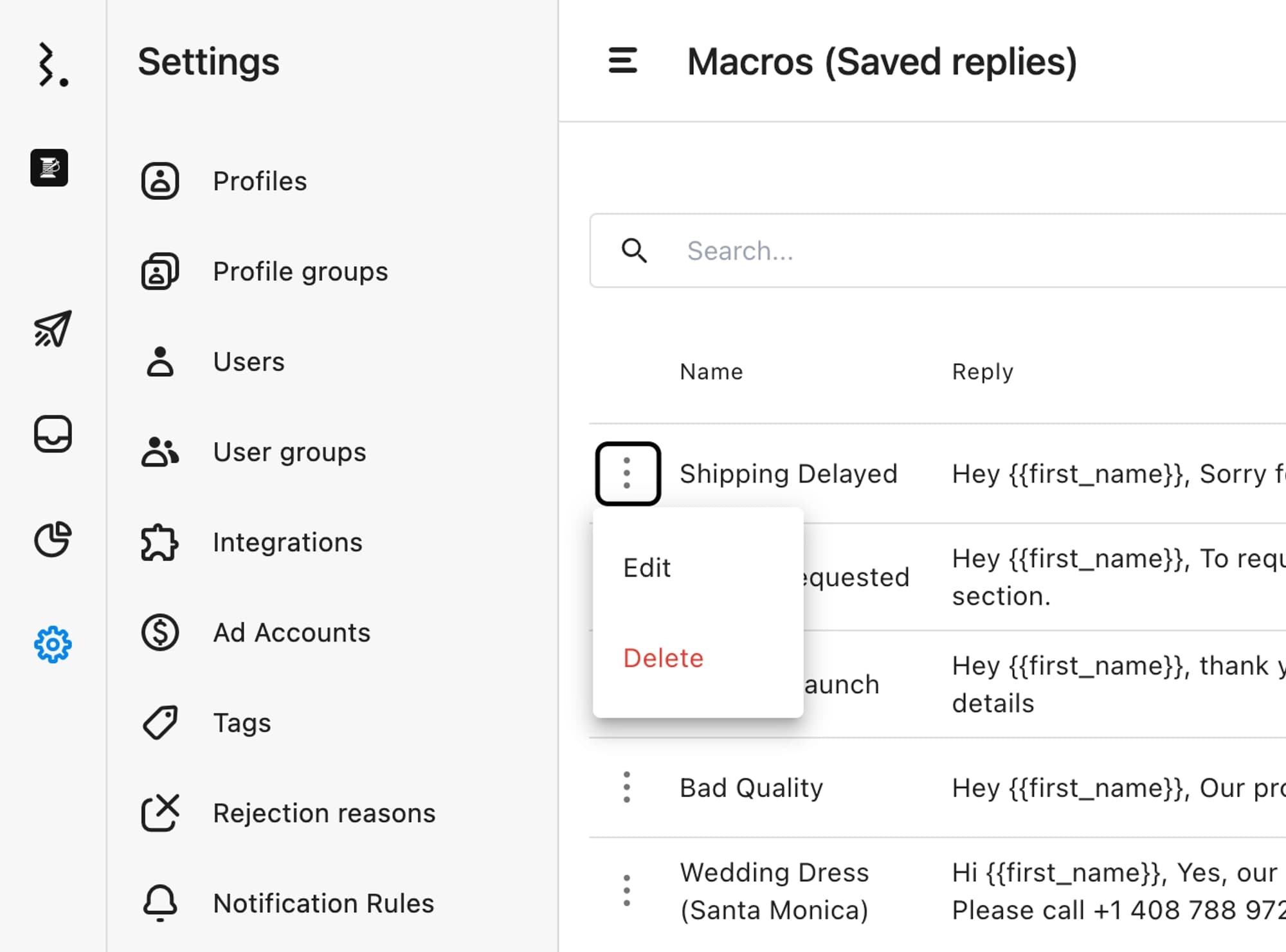
Via Engage
Open any conversation in Engage.
Click the Macros icon in the reply box.
Click
Managebutton.This will open Macros (Saved replies) settings page.