Understanding Approval Workflows
Every team has its own unique processes, so why should there be a limit on yours?
Statusbrew's Approval Workflows help teams collaborate by creating customizable multi-step and multi-user workflows that facilitate submitting, reviewing, approving, or rejecting outgoing social posts.
Use Approval Workflows to:
Mitigate errors 😵
Avoid grammatical mistakes ✍️
Ensure compliance ✅
Complete legal obligations 👩⚖️
Bolster agency collaboration 🤝
Approval Workflows are only available in Statusbrew's Premium and Enterprise plan.
You can create and manage multi-step, multi-level approval workflows from approval workflow settings. The workflows will then be accessible from Compose for anyone with publishing permissions.
How To Set Approval Permissions For Team Members?
Define who has specific publishing permissions for each profile/profile group.
You can assign team members who can approve posts before they are published, or set permissions for users (like interns) who can send posts for approval (and can’t publish or schedule posts directly).
You can manage these permissions while inviting a new user or later by editing the user settings.
Go to Settings.
Select Profiles.
Click (More) beside the profile you want to set permissions for.
Select Edit.
Click Add permissions.
Select the desired permission you would like to set.
Full Publishing: Users can create, schedule, and publish posts without needing approval. Users can also approve/reject posts sent for approval.
Create Post (needs approval): Users can create posts, but cannot schedule or publish posts directly. Once a post is created, they can either save it as a draft or submit it for approval.
In the field next to the selected permission, enter the user(s) and user group(s) you want to grant access to. You can select from Frequently used options or search for specific user(s) or group(s) using the search bar.
Click Update to apply the changes.
How To Configure Approval Workflows?
You have flexibility when setting up your workflows. You can create simple workflows with just one step and one approver, or build complex workflows with multiple steps and several users assigned to approve at each level.
Admins can set up custom content approval workflows. You can add as many steps or levels as needed and assign as many users/user groups as approvers at each level.
Each level can include one or multiple approvers, and only one approval is required to complete that step in the workflow.
If multiple people are included in a step of a workflow and you want to track who approved a post, you can review it in the Post Logs.
Approval rules automatically apply to all posts created by users with Create Post (needs approval) permissions.
To set up approval workflows:
Go to Settings.
Select Approval workflows.
Click Create Workflow.
Give an appropriate Workflow name (up to 64 characters).
Now, you can start adding steps to your workflow
Adding Steps
Add an appropriate name for Step 1 (up to 64 characters).
Select Approvers from the dropdown. Choose existing team members, or enter an email address to add an external approver.
For any step, if you want the post to move to the next step only after it has been approved by all approvers, you should check the box of Require approval from all. If this option is not selected, then the post will move to the next step in the workflow when any one of the approvers of that step approves the post.
Click Add step to add another step to your workflow.
If you need to delete a step, click Remove step.
To remove a user/user group as an approver, click (Close) next to a user or user group.
Click the Submit button once you've added all the steps in your workflow.
Note: If you want users with Full Publishing permission to bypass steps in an Approval Workflow, select Allow users with full publishing permission to skip steps in this workflow in Workflow settings before saving.
If you delete an approval workflow with active posts awaiting approval, the posts will be automatically rejected.
Learn more about Access Permissions
Post Detail View
When a post is submitted through an Approval Workflow, you can easily track its current progress and approval status directly from the Post Detail View.
The approval section displays the current step number, step name, and whether the step requires approval from all approvers or just a subset.
You can view the number of approvals required, how many have been completed, and who has already approved the post.
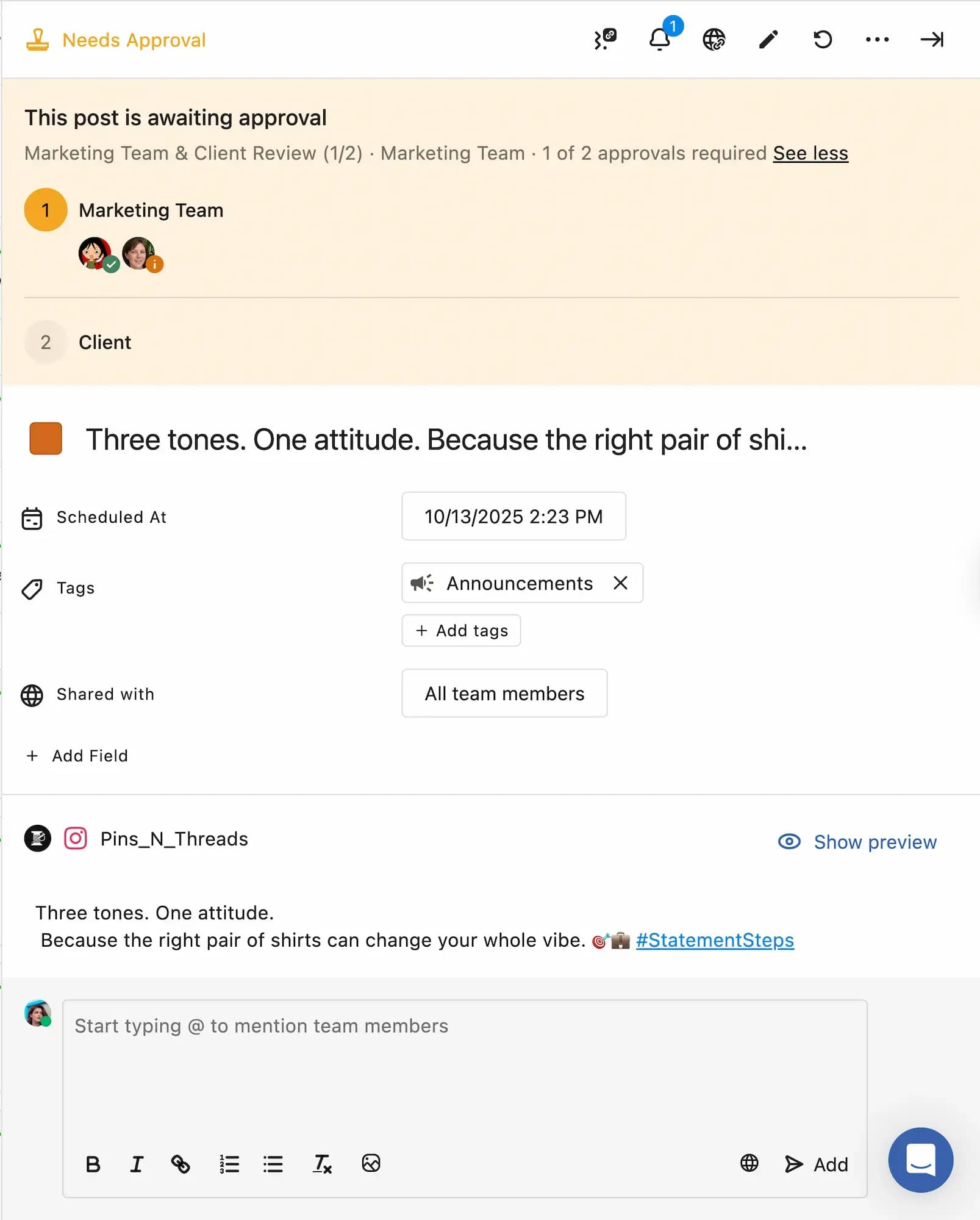
When you hover over a profile picture in the approval list, a tooltip appears showing whether that person has approved or if their approval is still pending.
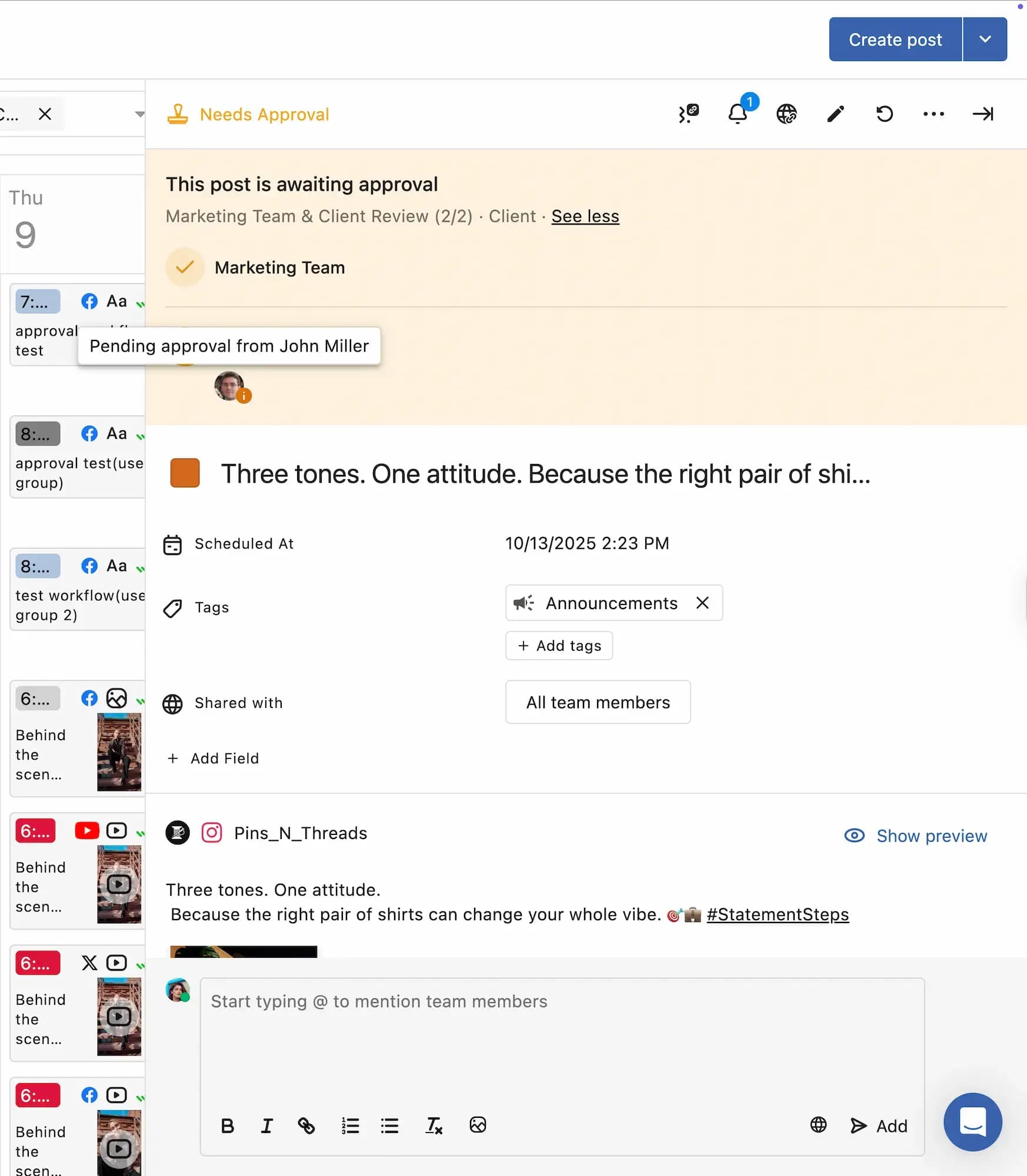
How To Manage Approval Workflows?
Go to Settings > Approval Workflows. The Approval Workflow window will open, showing a list of all workflows you (or your team) have created. Here, you can see each workflow’s name, last edited time, number of steps, and its current status (active or paused). From here, you can select any workflow to manage or update, or use the search bar to quickly find a specific workflow.
To edit a workflow:
Click (More) beside the workflow you want to edit.
Select Edit.
Make the required changes to your workflow.
Click Submit
If you want to pause an approval workflow, deselect the checkmark for Activate workflow.
For a paused workflow, select the checkmark for Activate workflow to resume it.
To delete a workflow, select Delete from the dropdown that you get by selecting (More) beside the workflow you want to delete.
How To Send A Post For Approval?
To submit a post for approval:
Create your post in Compose.
Click Choose approval.
Select the Approval type from the dropdown.
Select users: Select specific user(s)/user groups(s) to approve the post.
Approval Workflow: Select the pre-configured approval workflows to send the post for approval. If you don’t have any approval workflows created yet and choose this option, you’ll see a Create a new workflow button in the Choose approval dialog box. Clicking this button will take you to the Create workflow window, where you can set up your desired workflow before sending the post for approval.
Click Save.
The Post now will change to Send for approval. Clicking on this option will send the post for approval with the message “Success! Your post is scheduled for publishing” and reopen a blank Compose screen to create new content.
Send for approval and duplicate
Clicking in front of Send for approval will reveal the Send for approval and duplicate option.
This option will send your post for approval and keep the post content and its settings in Compose for editing for other profiles or networks.
You can save the post as a draft without submitting it for approval. To do so, checkmark the Save as draft option without selecting approvers.
Users in the selected approval workflow will receive email, mobile, or desktop notifications when a post is submitted for their review.
If you use Slack, you can also connect your Statusbrew account with your Slack workspace to receive approval notifications directly in Slack. Learn more about Slack Integration.
Note: If a submitted post doesn’t get rejected or approved before the originally scheduled time, it is automatically rejected.
Posts awaiting approval will appear in the Planner. As the original submitter, you can edit the scheduled post before it’s approved.
Users with the Full publishing permission for profile(s)/profile groups(s) aren't required to submit the post for approval, but they can if they'd like to get it reviewed by another user.
Approving A Post
Approvers (Admins and users with Full publishing permission) can find posts awaiting approval in the Planner. These posts appear in the List, Week, Month, Preview, and Grid (only Instagram posts) tabs.
Needs Approval
The Needs Approval section contains all of the posts waiting on review.
You can toggle visibility of posts across:
All of my team's approvals: View every post that’s currently awaiting approval from your entire team — useful for managers or admins overseeing multiple workflows.
Posts I can approve: Filter the list to show only the posts you have permission to review and approve.
You can use the Sorting dropdown to organize posts in the Needs Approval section based on your preference:
Scheduled time soonest: Shows posts in order of the closest upcoming scheduled publish time, so you can prioritize what’s due first.
Scheduled time furthest: Displays posts starting with those scheduled to publish furthest in the future.
Last modified oldest: Lists posts starting with the ones that haven’t been modified for the longest time — helpful for spotting posts that may be stuck or overlooked.
Last modified newest: Shows the most recently edited posts first, so you can quickly find the latest updates or changes.
Hover over a post to open the Post Details. As an approver, you can Reject, Approve, Edit post, Delete post, Duplicate post, Show Preview, or Recall post. You can even mention a user/user group or add a comment to the post and review approval activity.
Rejecting A Post
If you approve a post and it has a multi-step approval workflow, it will move to the second step after approval.
If you reject a post, the Reject Post dialog box will open where you can select a Rejection reason and add any additional comments. You can customize these reasons by clicking Manage rejection reasons in the same dialog box.
When a post is rejected, the author will find it in their Rejected section. They can click on any rejected post to see the approver’s rejection reason and notes in the All activity section of the Post Detail. The author can then edit the post and resend it for approval, or choose to delete it if it’s no longer needed.
The All activity section of the Post Detail also displays when changes are made to the post, who made the changes, and any internal comments added by other team members.
Exporting Posts
If you wish to export Needs Approval posts, click (Export options) at the top right corner and select Export CSV.
Editing A Submitted Post
The original author and any Admins/Owners can edit the post content, recall it, duplicate it, delete it, select a different approval workflow, or update the schedule dates and times.
You can't change the profiles selected in the Profile Picker.
A post saved as a draft has to be sent for approval before it can receive approval.
Note: If a submitted post doesn’t get rejected or approved before the scheduled time, its status changes to Expired.
Expired Posts
Apart from showing posts waiting for approval, the Needs Approval section also displays Expired posts. These are posts whose scheduled publish time has passed without being approved or rejected in time.
Expired posts can still be rejected to provide feedback to the original creator, but they cannot be approved once the scheduled time has expired. To publish the content, the post must be edited and resubmitted with a new schedule and approval.
Approval Notifications
To ensure you never miss an important approval update and keep your publishing workflow running smoothly, Statusbrew notifies post approvers and authors of updates requiring attention.
You can choose to receive these notifications by email, desktop, or mobile, based on your preference.
Here are the types of approval notifications you can enable:
Approval Requested: Get notified when you are added as an approver for a post.
Post Published: Get notified when a post that you created or are watching has been successfully published.
Post Approved: Get notified when a post that you created or are watching has been approved and is ready to be published.
Post Failed: Get notified if a post that you created or are watching fails to publish, so you can take quick action.
Post Rejected: Get notified when a post that you created or are watching is rejected, along with the rejection reason and comments.
Hourly Approval Reminders: Receive hourly reminders for any posts that are waiting for your approval, helping you keep time-sensitive content on track.
Expired Approval Reminders: Get notified when the time window to approve a piece of content has passed, so you can address overdue approvals promptly.
To enable/disable these notifications, click on your profile picture in the bottom left corner of the Statusbrew dashboard and select Your account > Notification settings (from the left nav section) and select the checkmark in front of the notification you wish to enable or deselect the checkmark to disable.
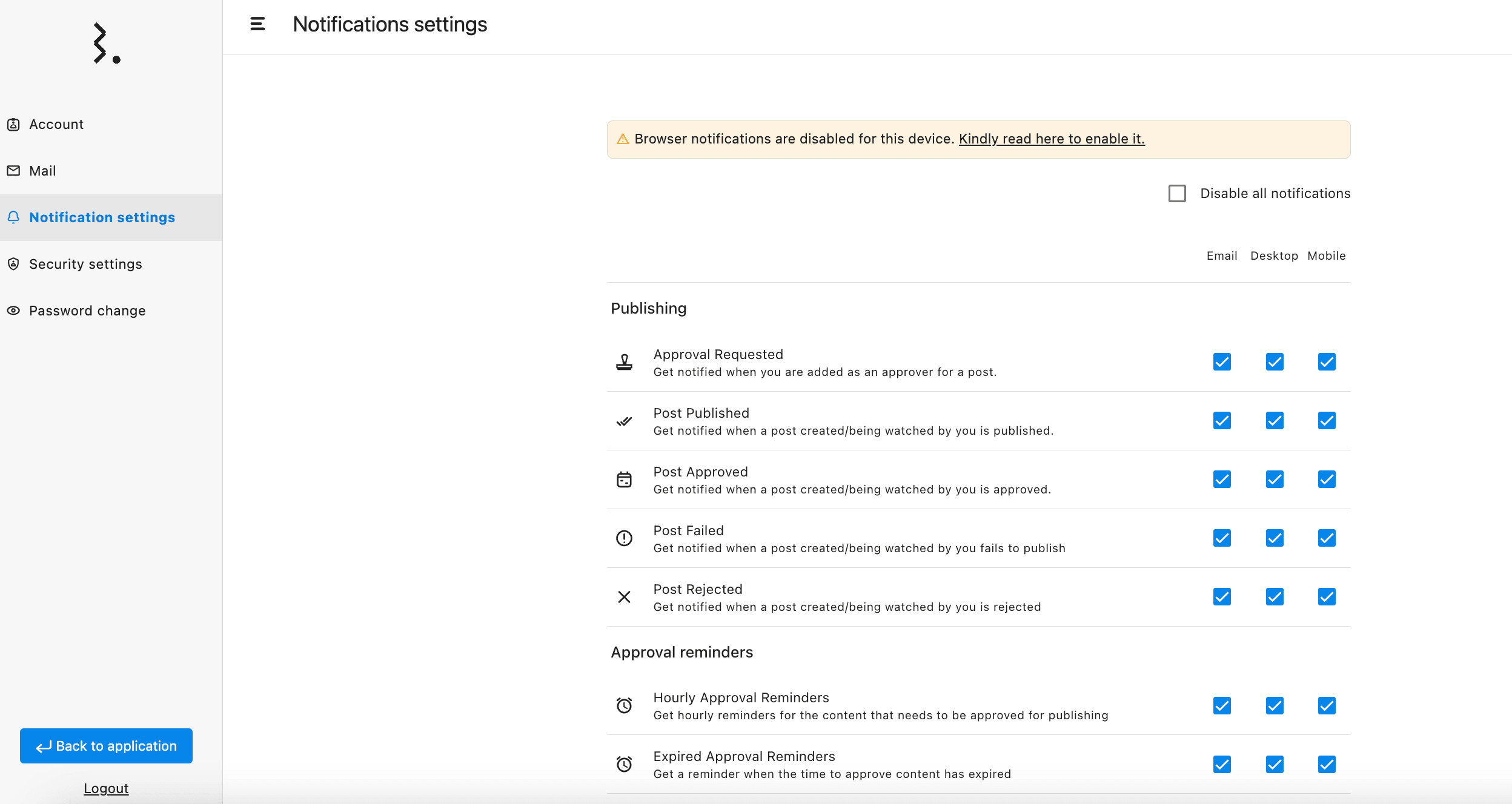
Suppress Approval Notifications
By default, every time you send or update a post that requires approval, all assigned approvers receive an immediate “Needs your approval” notification.
When you check Suppress approval notifications for this post, Statusbrew will:
Silence the initial approval request: Approvers will not get the initial notification when the post is created or updated.
Silence any subsequent pings: Edits, resubmissions, or moving the post through workflow steps will not trigger new notifications.
Still honor reminders: Any configured hourly or daily reminders for pending approvals will still be sent, so time-sensitive posts don’t get missed.
Why use it
Reduce noise in high-volume workflows: In teams that handle a large number of posts each day, especially when posts are frequently updated, approvers can easily get overwhelmed by repeated “Needs your approval” notifications for the same or multiple posts. Suppressing approval notifications helps avoid unnecessary alerts every time an edit is made, so you can stay focused on your tasks without constant interruption.
One-and-done approvals: If your team prefers to handle detailed reviews asynchronously (for example, using a shared link), you may not need every status change to trigger an instant notification. By suppressing approval pings, you can rely on scheduled reminders to prompt approvers only when their input is actually needed.
How To Suppress Approval Notifications?
Create your post or open a post to edit in Compose.
Select a custom date and time or category to schedule.
Click Choose approval.
Select the Approval type (Users or Workflow).
Check Suppress approval notifications for this post.
Click Save (and then Send for approval).
FAQs
Will suppressing notifications stop all reminders?
No, your hourly or daily reminders for overdue approvals will still be sent, so you stay informed and don’t miss important deadlines.
Can I re-enable notifications later?
Yes, you can easily re-enable notifications at any time. Just open the post in the composer, uncheck the suppression box, and save — future approval actions will then send immediate notifications again.
Does this affect other users’ settings?
This setting only applies to the specific post, not to individual user preferences. Anyone with permission to edit the post can turn suppression on or off as needed.