Planner Boards
In Statusbrew, the Planner Board is a customizable calendar view designed to help you organize and visualize your content in a way that fits your workflow. It's useful for teams who want to segment and manage content based on goals, clients, or content stages.
Inside each Planner Board, you can add multiple Sections. A Section is a sub-view within a board that allows you to further organize the content based on calendars, filters, or views.
This two-level filtering—Board + Section—lets teams create flexible, visual content calendars suited to a wide range of workflows, such as network-specific boards, client-specific boards, campaign-based boards, or status-based content tracking.
How To Create A Planner Board?
Go to Publish.
From the sidebar, click Create board in front of the default boards folder. You can also click Create options > Create board to open the Create board dialog.
Give a Board name.
Select the Data sources to create a board for.
Click Save.
You can do the following:
Customize the icons.
Select Folder to create the board in.
Add filters.
Select the user(s)/user group(s) to add as collaborators and customize the permission (Edit, View) for each user/user group.
To create a board within a folder, click beside the folder in which you have to create a board and select Create board. In the Create board dialog that opens, the folder will be auto-filled.
On clicking Save, a board will be created following the default sections:
Month View
Week View
List View
Preview
Learn more about Content Editorial Calendar - List, Week and Month View.
How To Manage Planner Boards?
Here's how you can efficiently manage your Planner Boards.
Rearrange Boards In Folders
Rearrange existing boards across folders and even within folders by simply dragging and dropping them.
How To Edit A Planner Board?
Go to Publish.
In the sidebar, hover over the board you want to edit and click (More).
From the dropdown menu, select Edit. The Edit board dialog box will open.
Make the required changes.
Click Save to apply the changes.
How To Duplicate A Planner Board?
Go to Publish.
In the sidebar, hover over the board you want to edit and click (More).
From the dropdown menu, select Duplicate. The Edit board dialog box will open with the same settings as those of the board you duplicated. The name will appear with [Cloned].
Make the required changes.
Click Save to create the board.
How To Delete A Planner Board?
Go to Publish.
In the sidebar, hover over the board you want to edit and click (More).
From the dropdown menu, select Delete.
Confirm that you want to delete the board.
Deleted boards cannot be recovered.
How To Create A Section?
Open the board you want to create a section for.
Click Section. The Create section dialog will open.
Give a Section name. You can also customize the icons.
Select a View type from:
List: This is the default view
Week
Month
Preview
Grid: This view is only available for Instagram profiles.
Choose the Section type.
Posts: To create a section of only posts. You can add filters to narrow down the posts shown in the section.
Events: To create a section of only events. only events. You’ll need to select a calendar to show events from.
Posts & Events: To create a section of both posts & events. only events. In this case, you can apply post filters as well as select calendars to display events from, ensuring that both filtered posts and events appear in the same section.
Select the calendar(s) and/or Add filters.
Clisk Save.
How To Manage Sections In A Planner Board?
To manage a section, click on the section, and you will get the following options:
Edit section
Selecting Edit section will open the Edit section dialog box. Here you can:
Make the required changes and click Save to apply your changes.
Duplicate section
Choosing Duplicate section creates a copy of the current section, including the icon, view type, calendars, and filters.
The new section will appear next to the original and will be labeled with a prefix like "(Copy)" followed by the original section name (e.g., (Copy) Approved & Scheduled).
This is useful when you want to reuse the same layout but change the filters to show a different perspective.
Export CSV
Clicking Export CSV will export the section as a CSV to share. Any filters you set appear in your CSV export.
This option is not available for Grid view sections.
Export PDF
Clicking Export PDF will export the section as a PDF to share. On clicking Export PDF, a new tab opens, and the PDF downloads automatically.
Any filters you set appear in your PDF export.
The PDF includes a cover page with the Board icon, Board Name, Section Name, and Date Range.
Here’s how each view is represented in the exported PDF:
List View
The PDF reflects the day-wise list view exactly as seen in Planner.
This is especially useful if you need to share a chronological record of scheduled content
Preview View
The PDF mirrors the Preview layout, showing posts exactly how they will appear on their respective social platforms.
This view is most useful when sharing content for reviews with external stakeholders (like clients or approvers) before publishing.
Week View
The PDF generates week blocks for each page, organizing all posts within their respective week.
Month View
The month is broken into weekly pages.
Each PDF page represents one week of the month
For published posts, the PDF includes clickable links that open the post in native network preview in Week, & Month View.
This option is not available for Grid view sections.
Delete section
Click Delete section to remove the section from the board. A confirmation prompt will appear, warning you that this action cannot be undone.
To proceed, click Delete. If you change your mind, click Cancel to return without deleting.
Note: Every board must have at least one section. Therefore, you won’t be able to delete the last remaining section in a board.
Rearranging Sections
To rearrange sections within a board:
Click and hold the section you want to move.
Drag it to the desired position and release.
The new order is saved automatically.
When you have more sections than what can fit in the section’s bar, Statusbrew displays a "n more…" label at the end of the bar (e.g., “7 more…”), where n represents the number of additional sections. Clicking on this reveals a dropdown containing the rest of the sections.
Within this dropdown, you can reorder the sections by simply dragging and dropping them into your preferred sequence.
Filters
You can add or edit filters for a section by clicking the icon in the section bar.
Clicking this icon will reveal the filter bar just below the section bar, where you can view the filters already applied to the section, modify existing filters, and click Add filter to apply new ones
To change the view type for the section, use the dropdown menu in the right corner of the section bar.
Data Range
You can set a custom Date Range for each section of a Planner Board, giving you control over the time period for which posts and events are displayed.
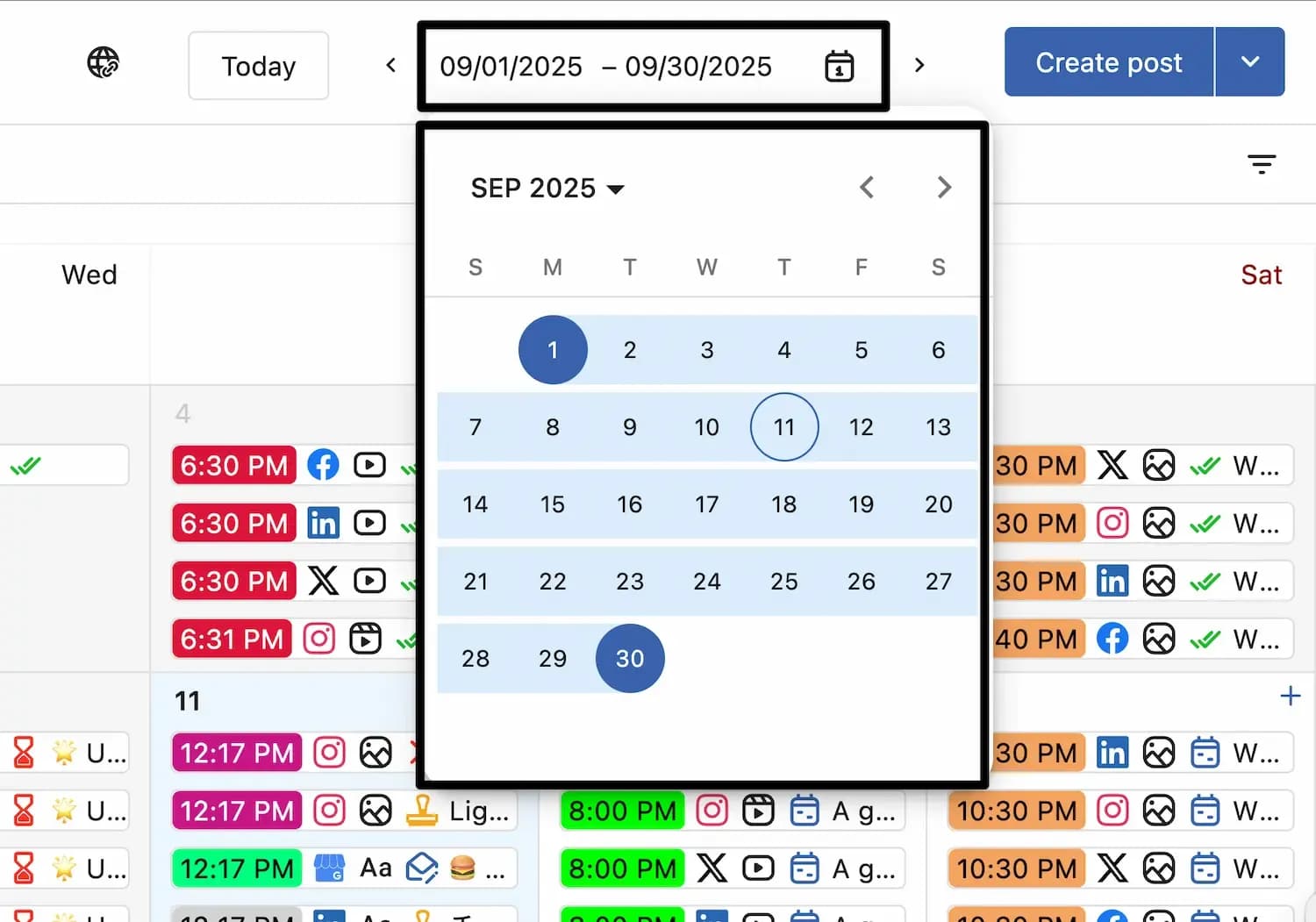
Clicking on the date range selector opens a calendar from which you can pick your start and end dates. The selected range is highlighted in blue, helping you quickly visualize the span of content being viewed.
Each section remembers its last selected range.
Clicking the Today button will set the date range to start from the current day and display all posts and events within the next 15 days from today.
The two arrows beside the date range selector help you navigate through dates quickly:
Left Arrow (Previous): Clicking this arrow shifts the start and end date range backward by one complete interval (15-day window frame in list view, week-in-week view, or month-in-month view).
Right Arrow (Next): Clicking this arrow moves the start and end date range forward by one complete interval.
The date range selector is not available for Grid view.
Shared Link For A Board
Statusbrew allows you to create a shared link for any Planner board, making it easy to collaborate with people outside your organization, such as clients, freelancers, or external approvers, without giving them direct access to your Statusbrew account.
With shared links, you can control what sections are visible, set custom date ranges, add recipients, and even configure access permissions or expiry timelines for added security.
How Do I Create A Shared Link For A Board?
Go to Publish.
Find the board whose Shared Link you want to create.
Click Share link.
Click Create new link. A new shared link will be created with message "External link created successfully. Link is copied to clipboard and ready to share." The link appears in the Shared link dialog box. By default, it takes the name as the board.
How Do I Configure A Shared Link For A Board?
Hover on the right side of the link created in the Shared link dialog box and click (More options) to edit settings and configure access.
Select Edit. The Edit shared link window will open.
Change the Link title if you want to (up to 64 characters)
Add the Link description if you want to (up to 256 characters)
The Sections will be copied from the board when creating a shared link. But you can select which sections to share.
Date ranges will also be copied from the board when creating a shared link. You can change the Date range options from the following:
Select from calendar: Click the icon and select the desired range from the date picker.
Select from range: This lets you pick from predefined ranges, such as:
Last 7 days
Last 30 days
Next 7 days
Next 30 days
Last week
Next week
Last month
Next month
Select from dynamic range: Use the dynamic range slider to set a relative time window based on the current day. You can define how many days before and after today the board should display.
For example:
Setting the default range (-10 to +30) will show 10 days posts in the past and 30 days ahead of today.
A full span (-90 to +90) will display posts from 90 days in the past up to 90 days ahead of today.
Select a Time zone. By default, the time zone follows your user preferences set in Your Account. But if you are working with clients in different time zones, you can select their time zone here.
By default, users can change the date range in the external view to access board for any time period. But if you want to restrict users, you can select the checkbox beside Lock date range. Remember, users can still select a specific date or date range within the limits of the date range you’ve set.
Select Link privacy setting. By default, the link is publicly accessible.
Public (Anyone with the link can have access). No sign-in or invitation is required.
Invite Only (Only the invited people can have access to this link). If you choose the Invite Only option, even you won’t be able to access the post until you add yourself.
Add Recipients
If you've set the link privacy to Invite Only, you’ll need to specify who should receive access. Adding recipients ensures that only selected individuals can view the board.
To add recipients:
In the Email addresses field, enter one or more email addresses, separated by commas.
(Optional) Add a message in the Message box if you'd like to include additional context with the invitation email.
Click the Send invites button. An email invite (such as the one below) will be sent to the recipient(s):
The recipient's name and email will appear above the input field under Recipients. Once the invites are sent, you can also choose to Resend the email invite (this helps in case the original email was missed or lost) or Revoke the access. Once revoked, the user will no longer be able to view the post from the link sent over email.
Set Link expiry
You can control how long your link remains accessible by setting an optional expiry date. This is especially useful when you're sharing time-sensitive post that shouldn’t remain open indefinitely.
Toggle the switch to enable expiry settings. You’ll now see an input field labeled Link expires on.
Click the icon inside the input box. Select the desired expiry date from the date picker.
If you don’t want the link to expire, simply leave the toggle off.
However, we recommend setting an expiry date for added control and to avoid unintended access later.
Make sure to either set a date or turn the toggle off to proceed.
Once saved, the expiry is applied immediately. If needed, you can return to this section later to modify or remove the date.
Note: You cannot select an expiry date in the past.
After the link expires, the board won't be accessible through the shared link but will remain accessible to you or your team members who have the access to it.
Click Done.
How To Manage Shared Links For Boards?
Go to Publish.
Find the board whose Shared Link you want to create.
Click Share link. The Shared link dialog box of the post will open.
You will be able to view a list of all active Shared Links of the board.
Hover on the right side of the link created and click (More options) > Delete to delete any created Shared Link.
Hover on the right side of the link created and click (Copy link) to copy the boardcalendar link and share it with external users.
Click Manage links to open the Shared Links window.
Alternatively, you can access this window by going to Settings > Shared Links.
Here you will be able to see a list of all active and expired Shared Links created by you and your team.
Each row displays:
Type – Indicates whether the link is for a Post or Planner Board, Calendar, or a Report.
Title – The title of the shared link.
Date range – If a range was set, it shows the time period visible to external viewers for each link.
Last updated at – Indicates when the link was last modified and by whom.
Permission – Displays the access level Public or Invite only.
Status – Shows whether the link is currently Active or Expired, along with the expiration date if applicable.
Use the (More options) on the left side of each row to Delete any created Shared Link. You can also copy the link using the (Copy link) icon on the right side of each row.
This view helps you monitor which links are still valid, track who created or updated them, and manage access as needed — all in one place.
Points To Remember
Use a Unique Title & Description: Assign a clear, descriptive title and description for each shared link to avoid confusion when managing multiple boards.
Live Data Updates: Any changes made to the original board will reflect in the shared link version upon refreshing the page, ensuring everyone sees the most up-to-date information.
Set an Expiration Date: Setting an expiry date improves security and prevents unintended access. After expiration, the link becomes inaccessible, but the board remains available to authorized users.
Configuration Updates Require Refresh: Any changes made in the Edit Shared Link page require external users to refresh the page for updates to take effect.
Simple & Secure Sharing: Share boards easily with team members, clients, or stakeholders—no login or Statusbrew account required.
Collaboration: External users can view the board's post, its preview, its insights (for published posts), external comments, its state, as well as leave comments for feedback directly on specific posts.
Planner Board Best Practices
Based on practical use cases, here are some examples of useful Planner Board setups:
Network-based Board
Create a separate board for each social media platform, such as Facebook, Instagram, LinkedIn, etc. to organize content specific to each network.
Within each board, you can add sections to group different content types like image posts, video posts, text posts, carousels, stories, and more.
Brand Calendar Board
Create a Brand Calendar Board to manage your entire content workflow across different stages of planning, approval, and publishing.
Within this board, you can add sections like Ideas, Scheduled Posts, Waiting for Approval, Approved by Client, Rejected by Client, and Published Posts. These sections give you a clear view of what content is in the pipeline, what’s completed, and what needs pending for approval.
Such a board is especially useful for an agency or client-service environment where documentation of approvals and changes is important.
Content Management Board
This board will help you organize and track content across different stages of your publishing workflow. You can divide your calendar into meaningful sections, each powered by specific planner filters for easy access and clarity:
Scheduled Posts
Use the filter: State > In(=) > Scheduled
This section will display all posts that are scheduled to be published.
Need My Opinion
Use the filter: Shared With Me > Is(=) > True
View posts that have been shared with you for feedback or input.
In Progress
Use the filter: State > In(=) > In Draft, Waiting for Approval
Track posts that are currently being drafted or are pending approval.
Published
Use the filter: State > In(=) > Published
See all content that has already gone live.
Unlike the Brand Calendar Board, the Content Management Board is tailored for individual team members to organize and manage their own publishing workflow.