Planner Filters
Filtering in the Planner helps you quickly zero in on the posts that matter most. Instead of scrolling through every piece of content, you can apply filters to focus on specific posts.
Whether you want to review only the posts created by a certain teammate or check the content awaiting approval, Planner filters give you a clear and organized view of your content pipeline.
This article will walk through various filters that are available to sort and arrange the content in the Planner.
Planner Filters
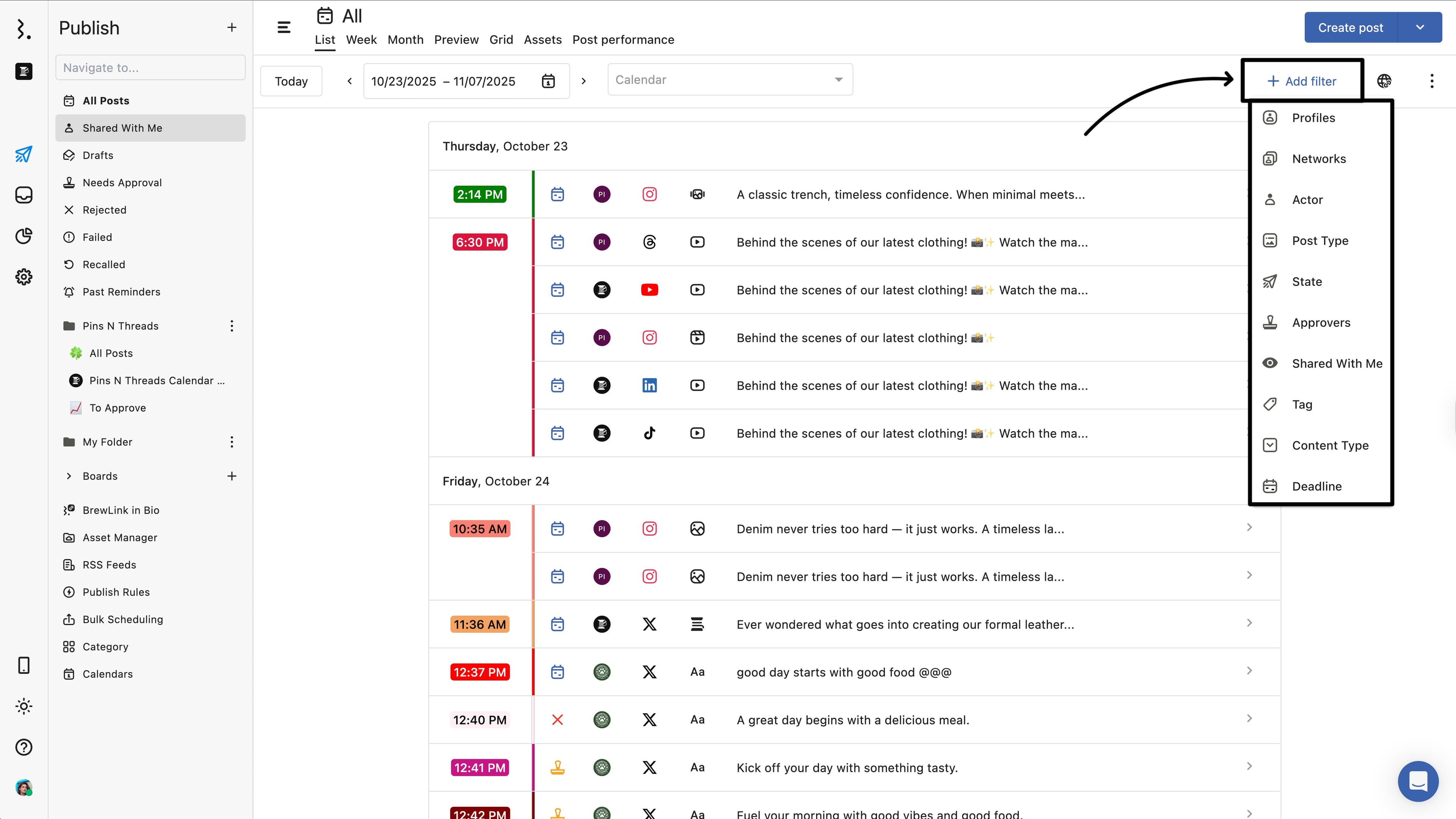
Profiles: Filter posts by specific connected social profile(s).
Networks: Filter posts based on social networks (e.g., Facebook, Instagram, and LinkedIn).
Actor: Filter posts by the user(s)/user group(s) who created them. The Me item filters the Planner to show only posts assigned to the current user viewing the Planner.
Post Type: Filter by the type of post, such as:
Status
Photo
Gif
Link
Retweeted Tweet
Audio
Video
Carousel
Document
Poll
Reels
State: Filter posts by their current publishing state.
Approvers: Filter posts by the team members assigned as approvers in the approval workflow.
Shared With Me: Show only the posts that have been shared with you.
Tag: Filter posts by tags applied for categorization or campaign tracking.
Custom Fields: Filter posts by any custom field applied. Explore more about custom fields in our help article.
Applying Planner Filters
Click Add filter.
Select the filter to apply.
Select the operator. The operator will define how the filter will be applied to the value. Here are the available operators:
In (=): Shows posts where the specified filter includes the given value.
Not In (≠): Shows posts where the specified filter does not include the given value.
Is null: Shows posts where the specified filter is present and has a value.
Is not null: Shows posts where the specified filter is not present and does not have a value.
Select the value. If you select In (=) or Not In (≠) operator, you need to select the value(s) that will be checked against the selected filter using the chosen operator. The value(s) you select will be used to match posts based on the criteria defined by the filter type and its operator. You can also choose Select all to choose all values at once. Once selected, click Done.
Click Add filter to add more filters.
By default, the
andlogic is applied between multiple filters. You can change it toorby selectingandlogical and selectingorfrom the dropdown.
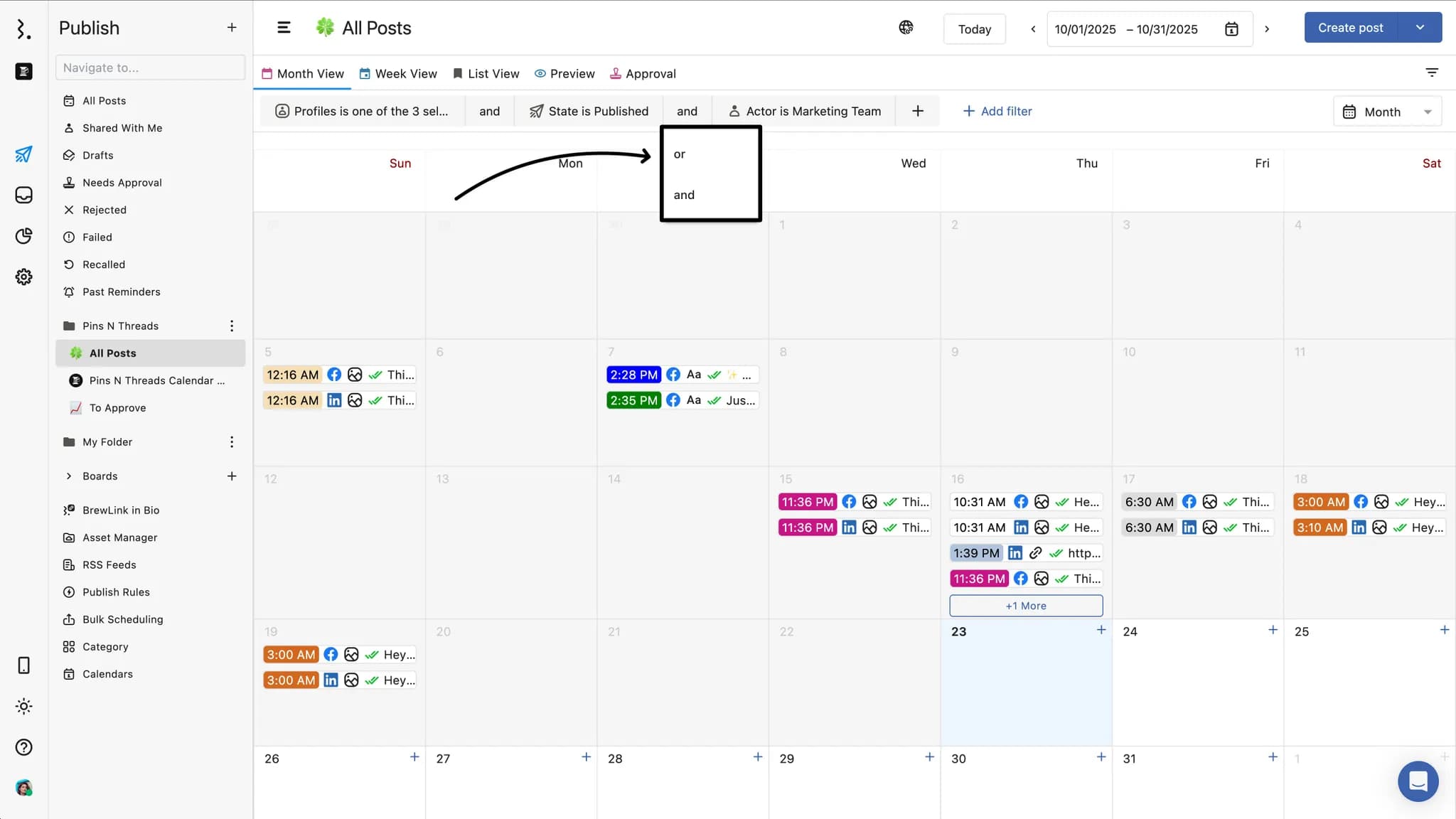
Note:
The operator for Shared With Me filter type is Is (=).
Toggle the value to True to display only the posts that are shared with you.
The posts not shared with you will be displayed if not toggled on.
Nested Filters (Filters within a Filter)
Statusbrew also allows you to nest filters within a single condition group, giving you more advanced logic control. This is helpful when you need grouped conditions to be evaluated together.
For example, you can create a Planner filter like:
Group 1:
Networks → Instagram
Logic:
andTag → In (=) → Product Inquiries
AND with Group 2:
State → Waiting for Approval
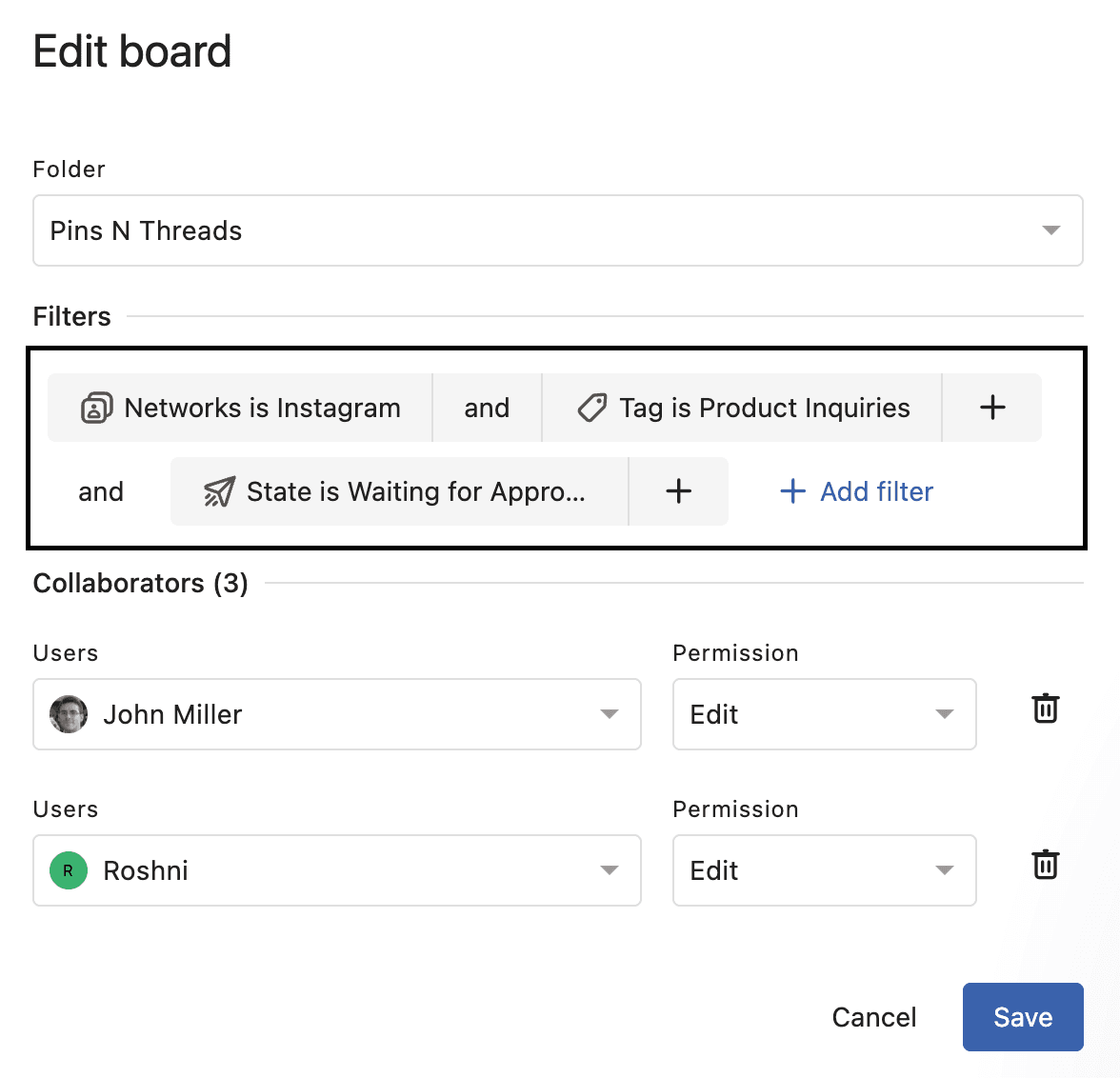
This way, the Planner shows only Instagram posts tagged with Summer Campaign that are still waiting for approval.
To add a nested filter:
Click (Add filter to this group) beside the filter
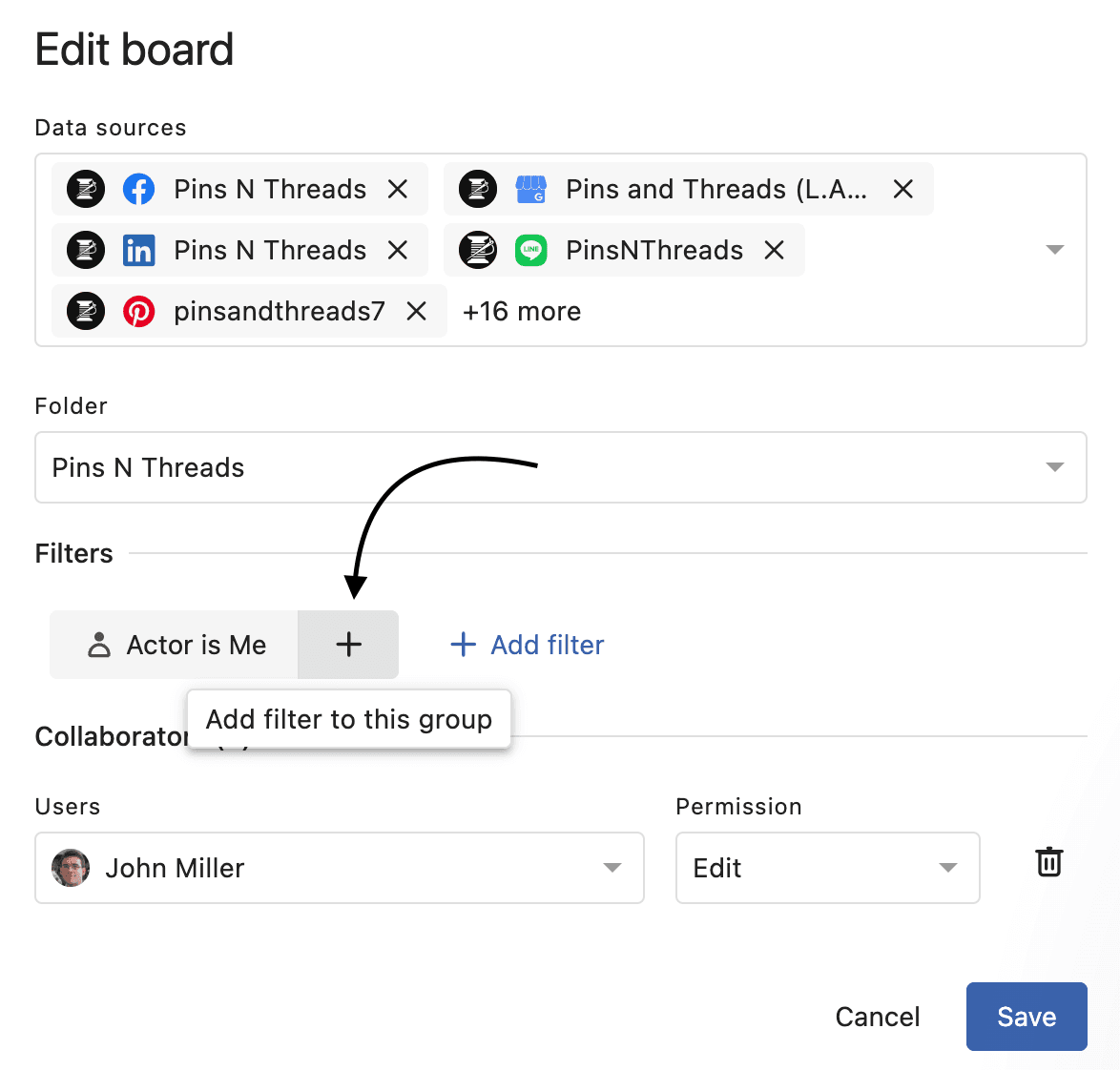
Add the filter
Set the logic (AND/OR)
Important Behavior Note:
When you select multiple values within a single filter, for example, multiple Post Type (e.g., Photo, Audio, Video), these are treated with OR logic.
Example:
If you set up a filter with:
Post Type: Photo, Audio, Video
Logic:
andState: Published
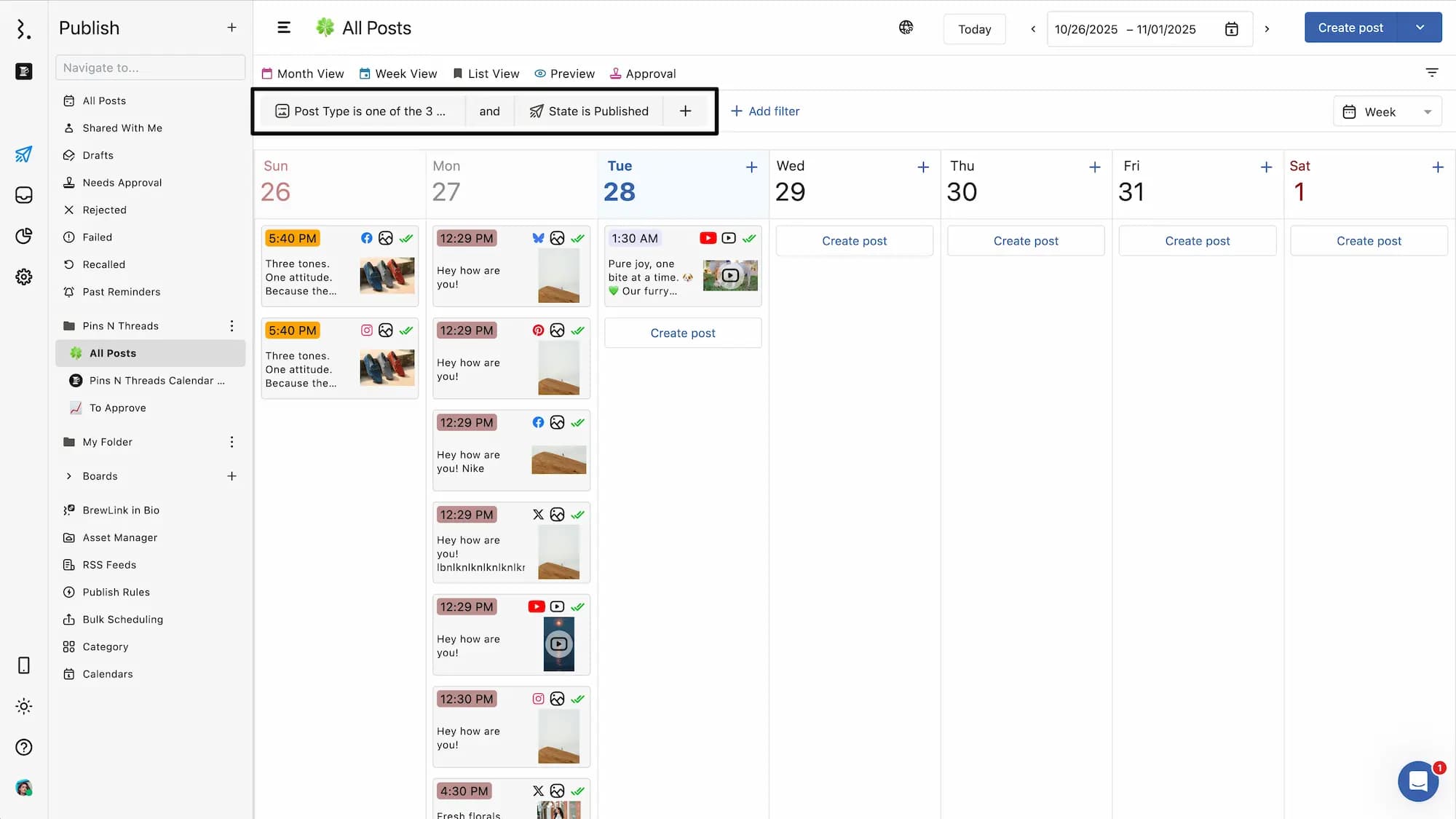
The Planner will display all photo, audio, and video posts that have been published.