Understanding Statusbrew Planner
View and manage your content calendar in Statusbrew with Planner. Planner provides one place to visualize and manage social posts across all connected profiles.
Statusbrew not only keeps a record of all posts sent through the platform but also pulls in posts published outside of Statusbrew.
Certain Planner features are restricted to certain plan types. Visit our pricing page to see if it is included in your plan.
Accessing Planner
To access Planner, go to Calendar in Publish section from the Statusbrew dashboard.
Or
Go to Publish > All Posts from the sidebar.
The Planner offers four views to make it easy for you to visualize and manage posts from one place:
List View: Provides a simple, linear breakdown of all posts and events in chronological order.
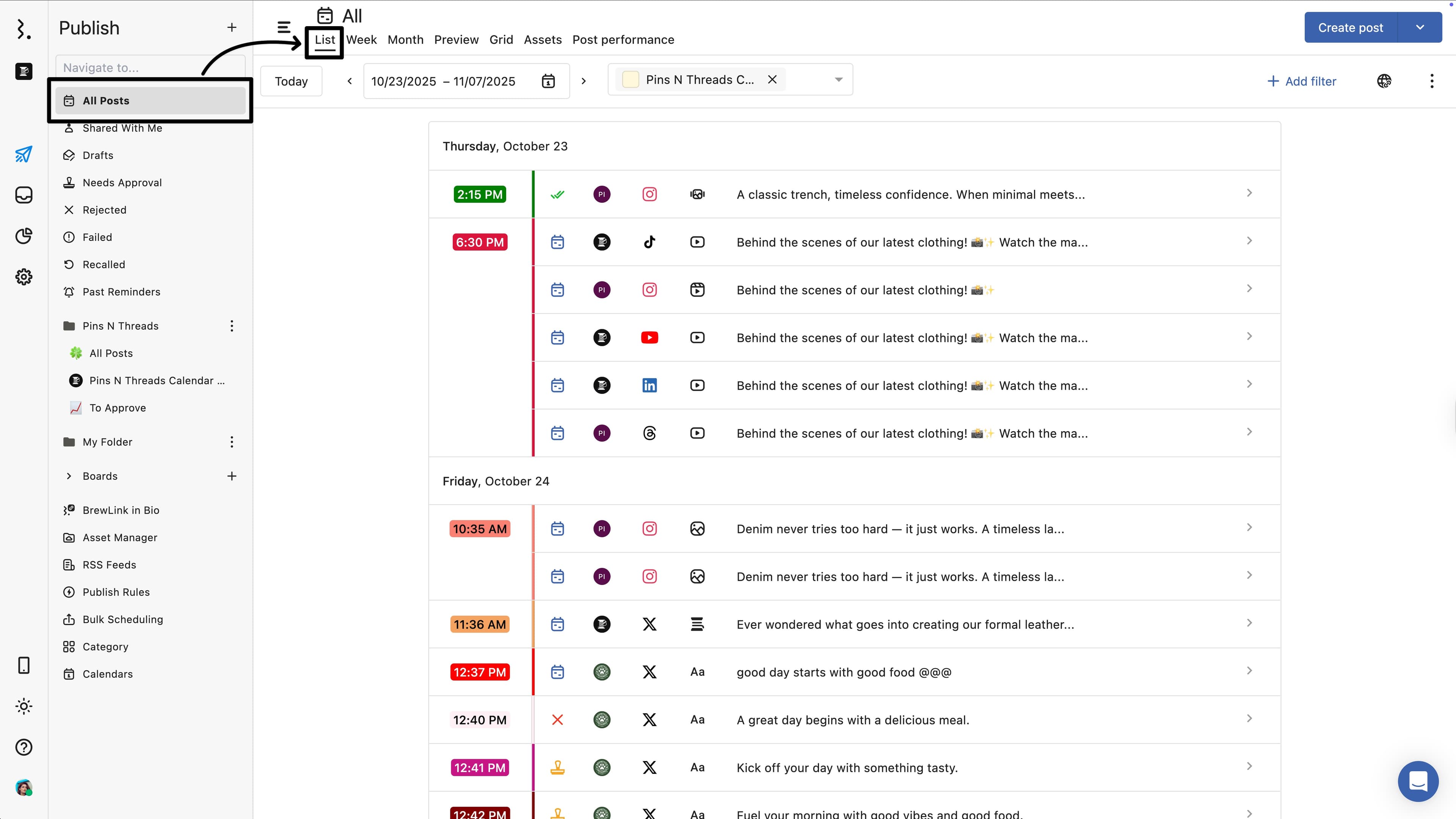
Week View: Displays all posts and events for a given week in a calendar layout.
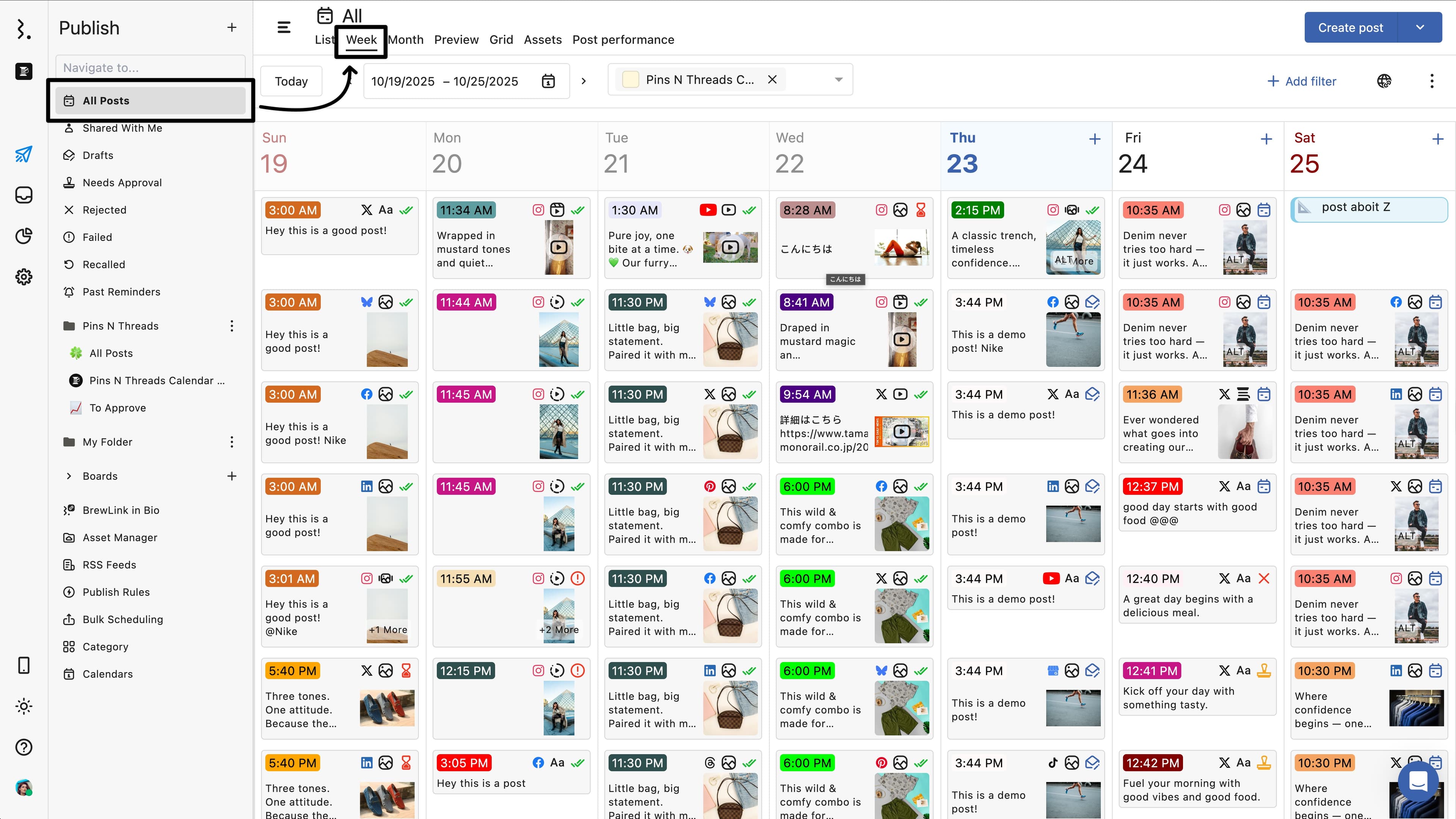
Month View: Shows a complete monthly calendar of all posts and events.
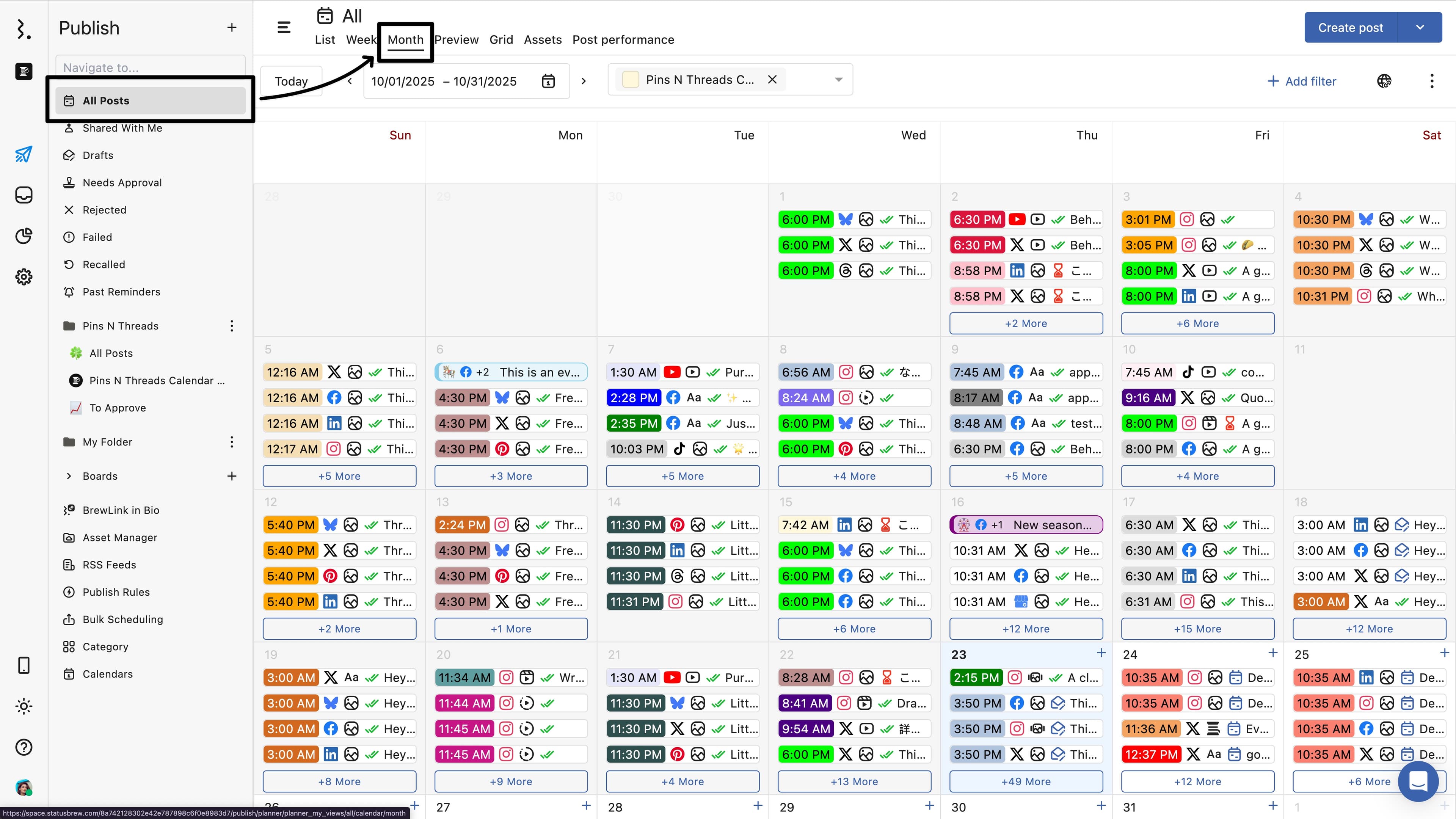
Grid View (Instagram only): Displays your Instagram posts in a grid layout, replicates how your feed will look.
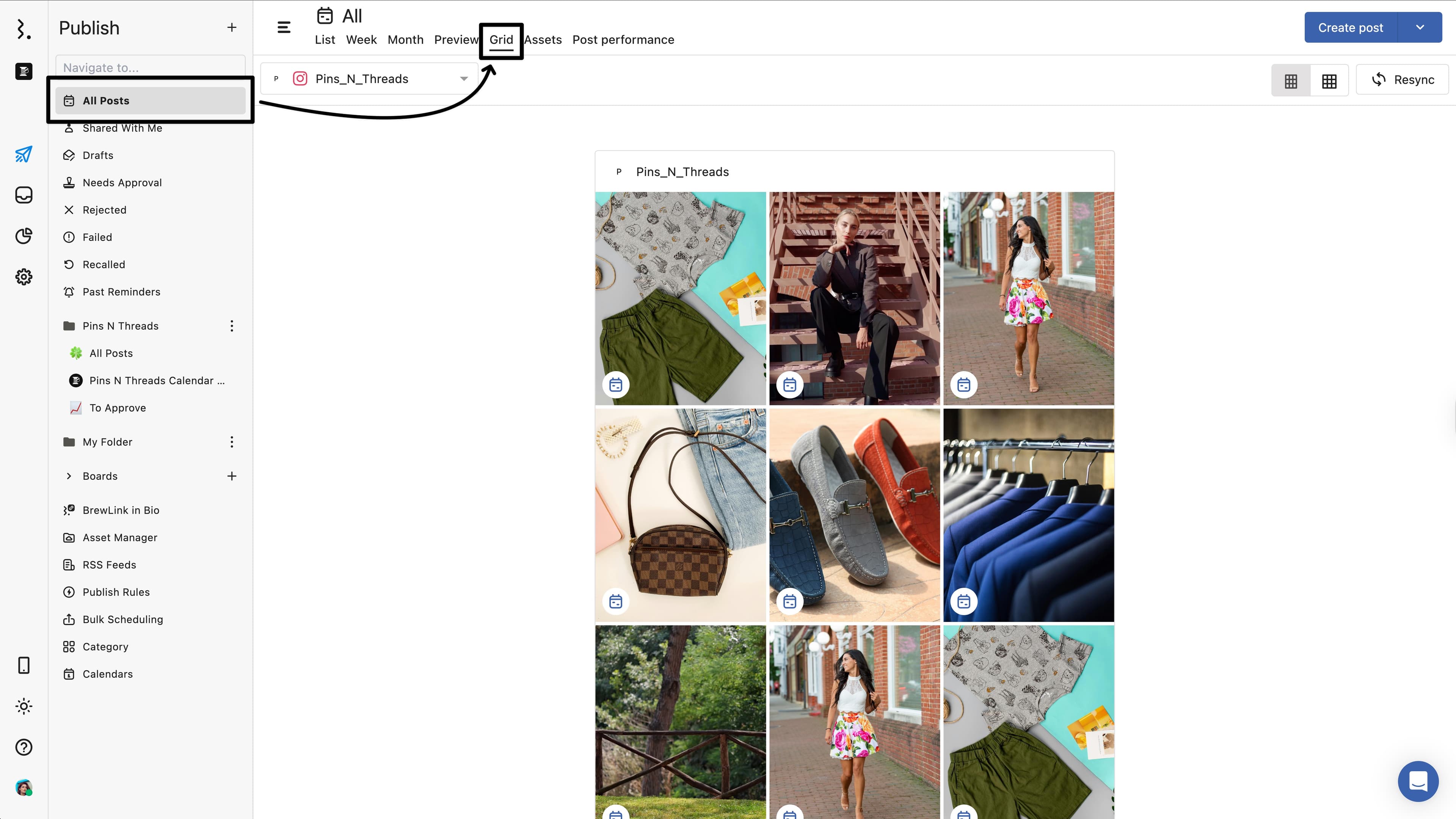
Preview View: Lets you see exactly how your posts will appear on their respective social platforms once they go live.
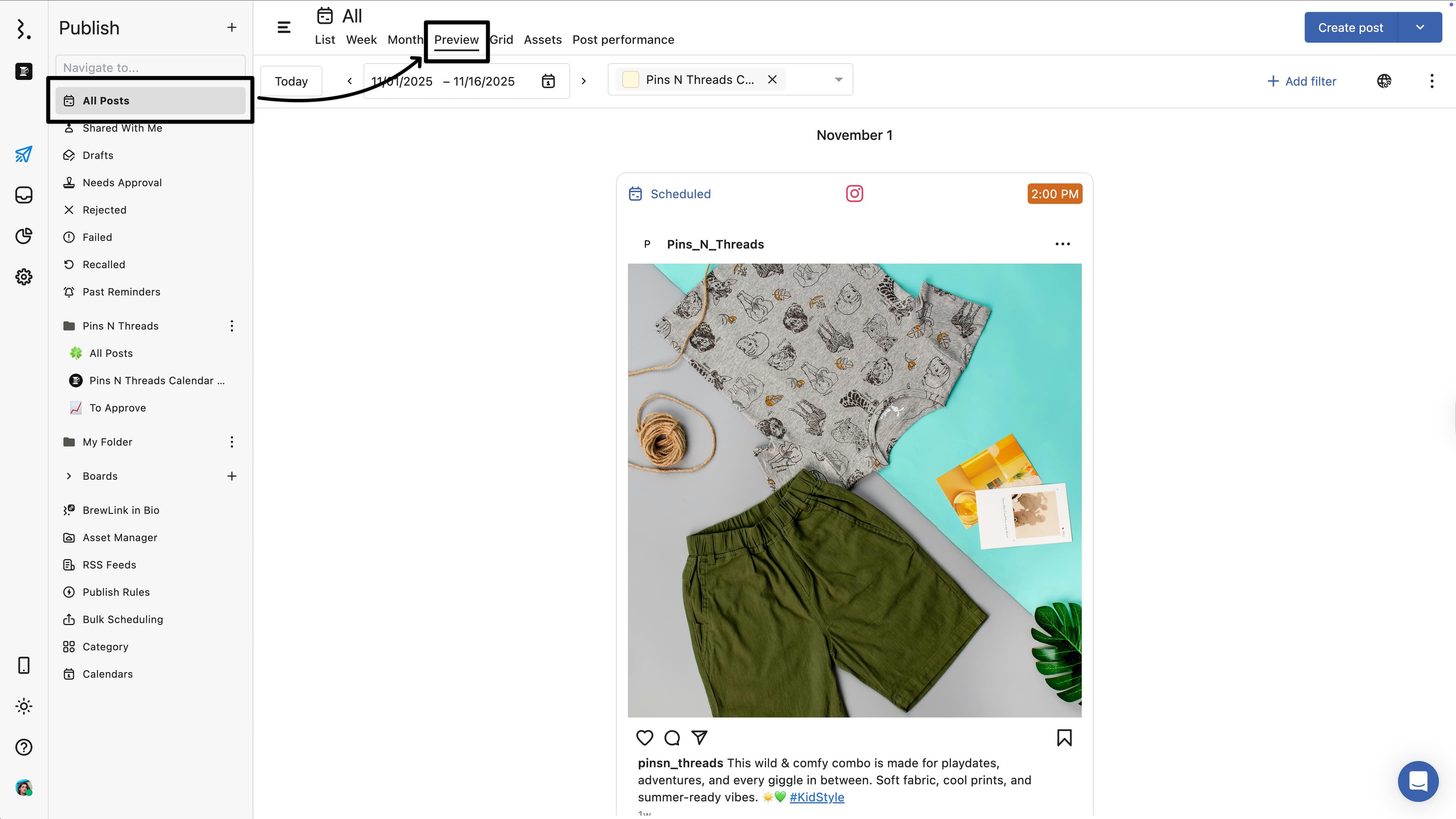
Every time you open the planner, it will open in the default planner view (from list, week & month) you have set in Your Account settings. You can also set default start of week as Sunday or Monday (for week and month view) from your account settings.
Learn how to change your account settings in our article on Overview Of User Settings.
Calendar & Events
A Calendar gives you a structured view of all posts, drafts, and Events in one place. You can also set up additional calendars to separately plan and manage content for different brands, clients, or campaigns.
Unlike scheduled posts that go live on social networks, Events serve as planning tools. They let you map out campaigns, brainstorm content ideas, and organize themes before locking in your publishing schedule.
Learn more at How To Create & Manage Calendars & Events.
Create Post
The Planner also provides easy access to the Compose window to create and schedule content.
Click the Create post button at the top-right of the Planner to open the Create Post window. From here, you can draft, schedule, or publish posts across your connected profiles.
Once created, these posts will appear in your Planner, where you can easily manage and track them.
Click next to Create post button to access Create post window for other post types:
Create X (Twitter) threads: Craft and schedule threaded conversations on X. See Schedule X (Twitter) Threads
Create story: Compose and schedule Instagram and Facebook Stories. See Schedule Facebook Stories & Schedule Instagram Stories.
Create event: Add events that help your team brainstorm ideas, or mark important milestones without publishing to social networks.
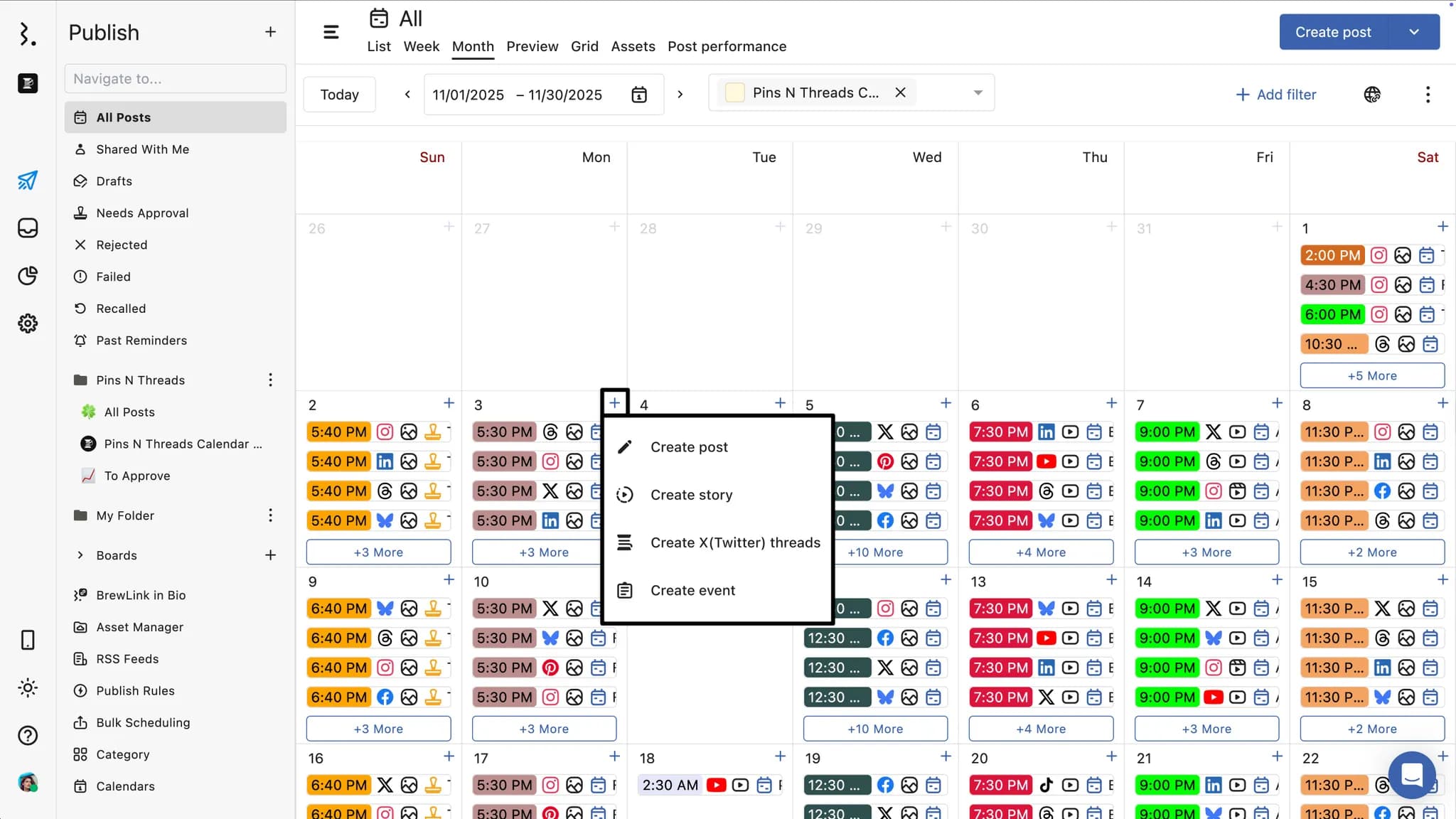
Check out our article on How Can I Schedule Social Network Posts With Statusbrew. to start creating content from scratch.
Planner Filters
Applying filters in the Planner helps you quickly zero in on the posts that matter most. Instead of scrolling through every piece of content, you can apply filters to focus on specific posts.
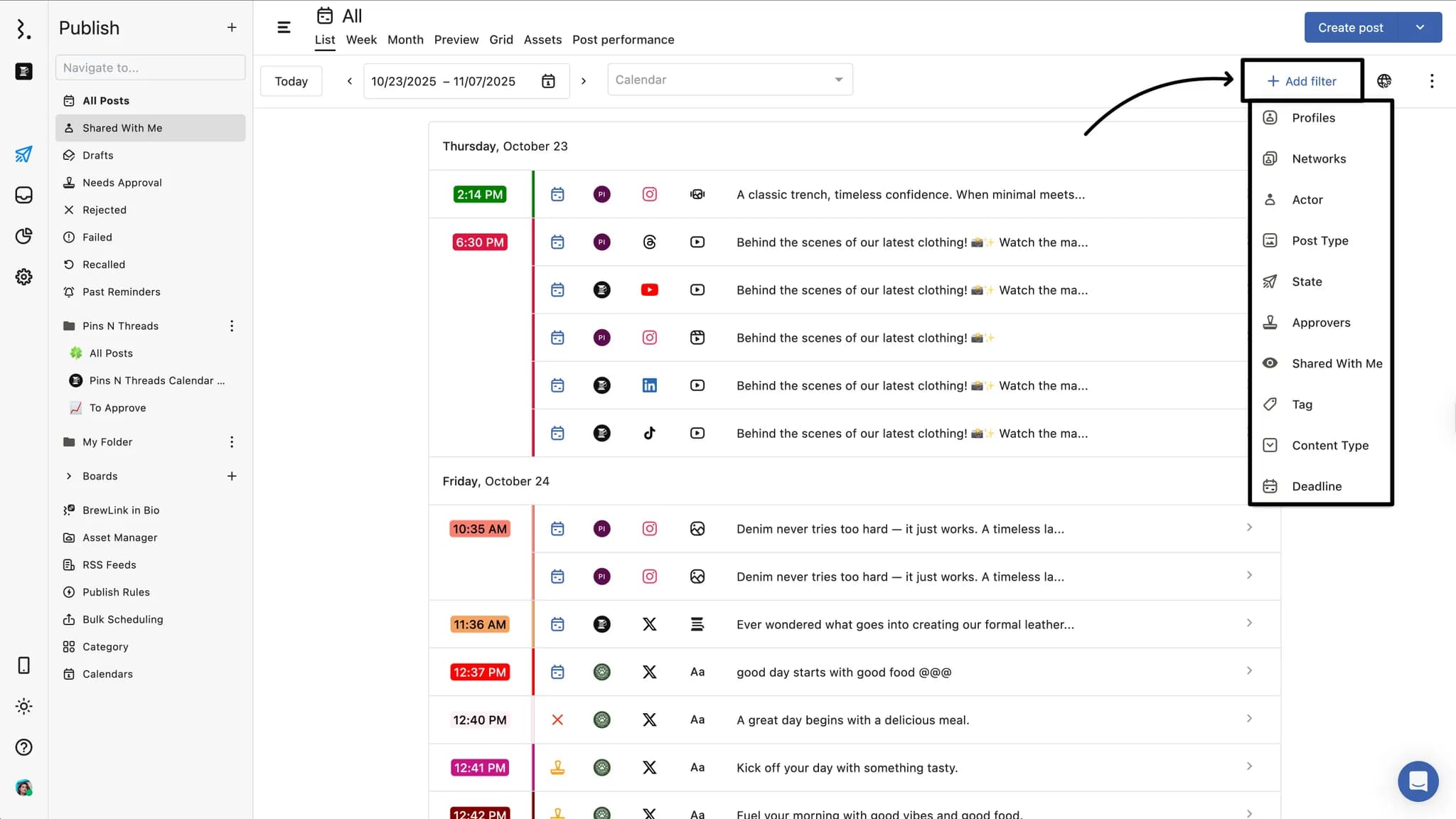
Learn about all the available Planner filters in our article on Planner Filters.
Date Range
Set a custom date range to view posts and events for a specific time period.
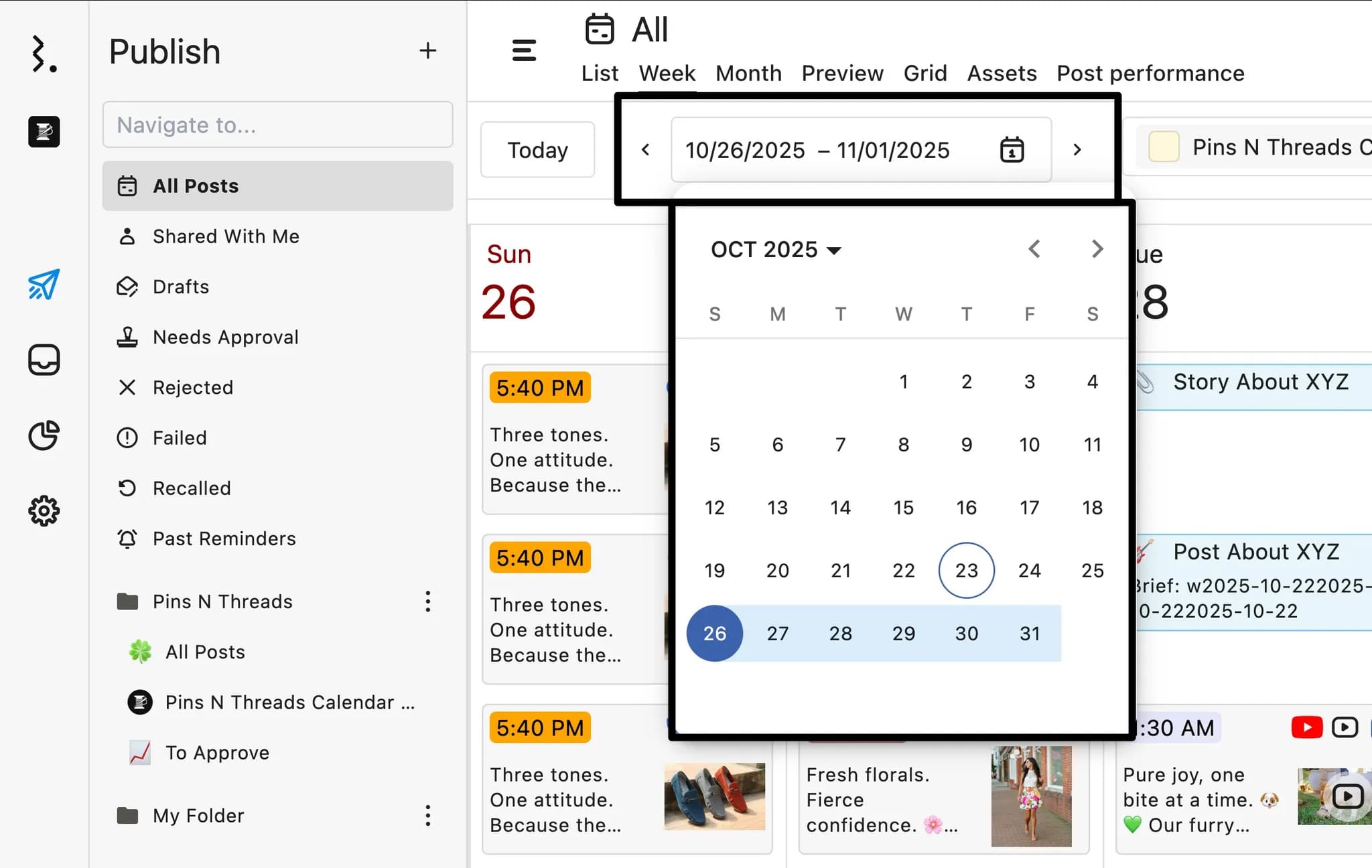
Share Link
Shared links allows you to securely distribute specific Calendar views with clients, stakeholders, and others who do not have access to your Statusbrew account to helps you collaborate easily.
Learn more at Shared Links For Calendars.
Exporting Options
Export posts as a CSV file for sharing your content with others or keeping an offline backup of your content calendar. Only the displayed (filtered) posts is exported, according to the currently selected filters, calendar, and date range.
Here’s how:
Click Exporting Options from the top right-hand corner.
Select Export CSV.
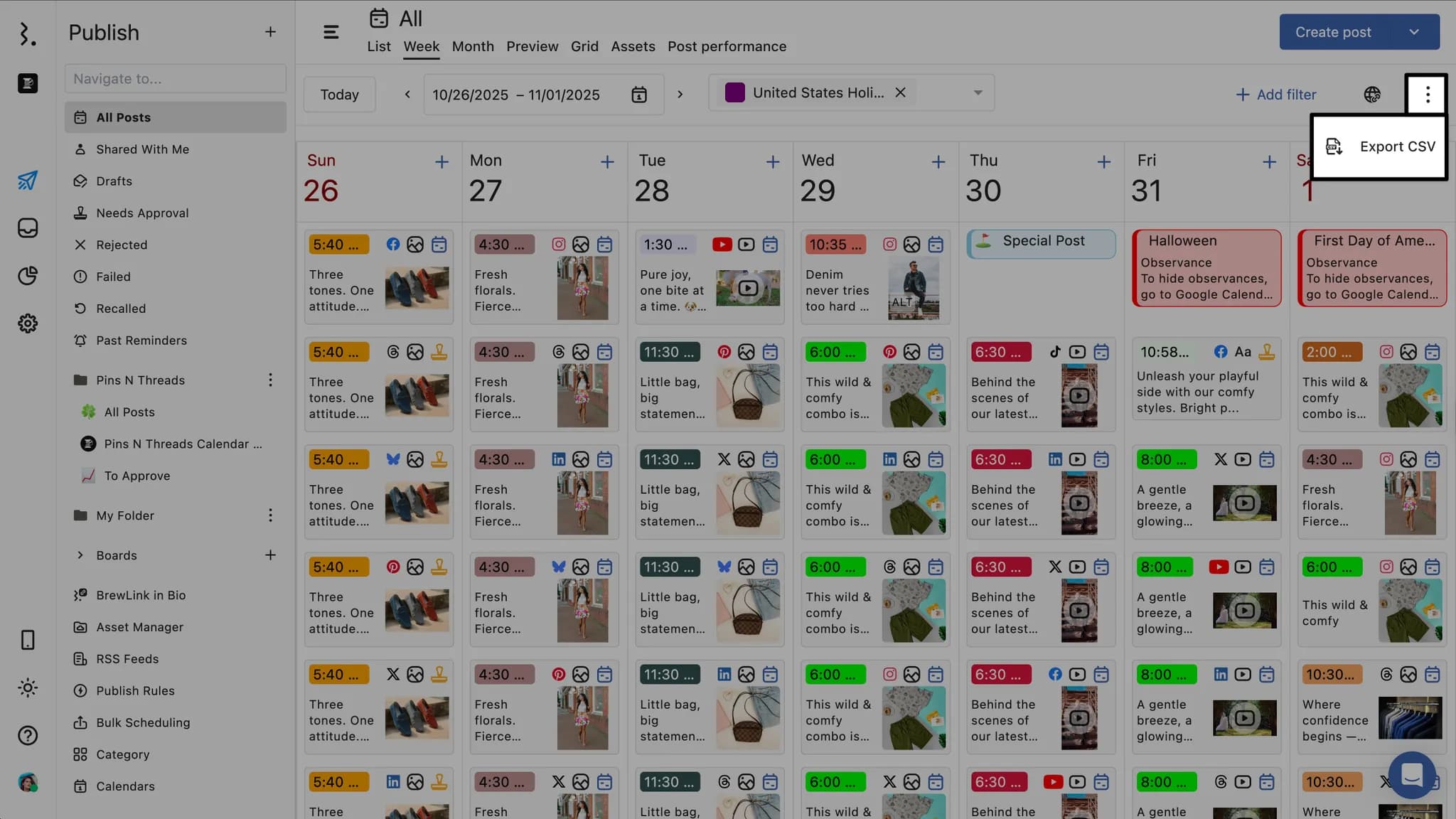
Now, the CSV file will be downloaded to your system.
Asset Manager
The Asset Manager can be accessed from the Planner as well.
Asset Manager allows you to keep a library of pre-approved media assets—like images, videos, GIFs, links, text, or hashtags—so your team can easily publish content that stays on-brand and relevant.
Learn more at Asset Manager.
Post Performance
The Post Performance view provides a fast way to check the performance of individual posts, making it easy to spot top-performing content at a glance without needing to dive into Reports.
Lean more at Post Performance.
FAQs
Can I export my Planner schedule?
Yes. Click Exporting Options from the top right-hand corner and select Export CSV.
How do I save frequently used filters for quick access?
You can create Planner Boards, which are customizable calendar views in Statusbrew to help you organize and visualize your content in a way that fits your workflow.
Is it possible to reschedule posts directly from the Planner?
Yes, in the Month and Week views, drag and drop posts to reschedule them.
Troubleshooting
How do I resolve issues with posts not appearing in the Planner?
Check the applied filters and ensure the date range includes the missing posts.
Why can’t I see the Grid View option?
Grid View is available only for Instagram profiles. Ensure you have an Instagram profile connected to Statusbrew.
Why are my filters not applying correctly?
Double-check the filter criteria and options. If the issue persists, reset and reapply the filters.