Spam And Negative Comments Automation
Statusbrew helps you maintain a clean and engaging social media environment by automatically filtering out spam, offensive, and unwanted comments on posts and ads.
Spam comments on socials are a result of bot activity automated by spammers to grab the attention of genuine users to defame a brand or promote their causes. Ignoring such spam comments dilutes the genuine engagement on your posts and damages your brand reputation.
While social networks offer basic spam management features, they might not be enough to deal with it. Statusbrew provides an automated spam management solution that monitors, automatically hides/unhides, or deletes inappropriate comments from your social networks in real-time.
Before you begin creating automations to moderate spam comments, refer to our article on Overview of Rule Engine to understand how automations work in Statusbrew.
When creating rules in Statusbrew, you don’t always have to start from scratch. We provide ready-to-use rule templates with pre-filled spam keywords, filters, and actions designed to catch the most common types of spam comments and moderation use cases. You can adjust these templates to fit the specific needs of your brand and industry before saving them.
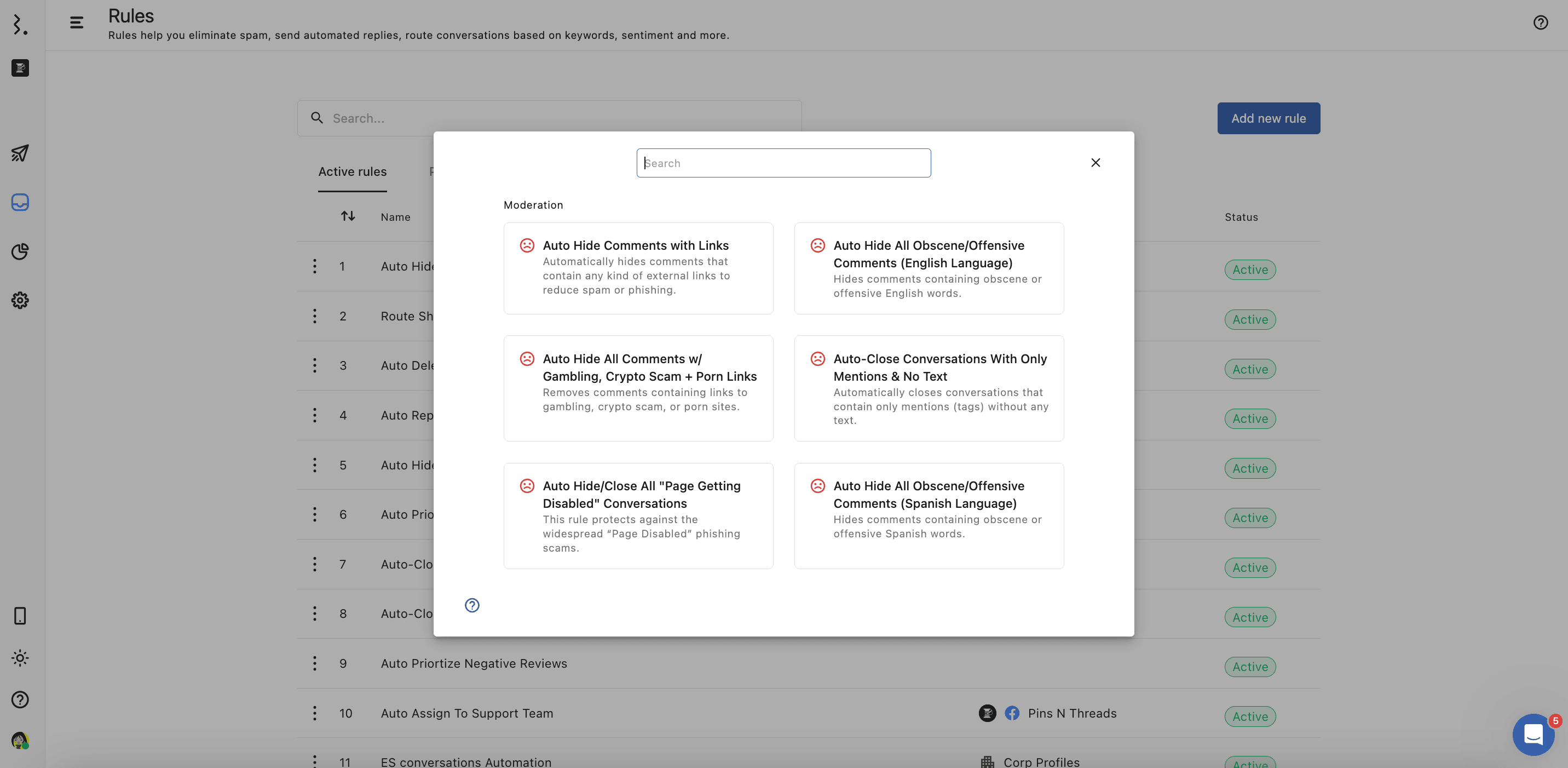
Conversation Types That Can Be Hidden & Deleted
Conversation Types | Hidden | Deleted |
|---|---|---|
Facebook Comment, Ad Comment | ✅ | ✅ |
Instagram Comment, Ad Comment | ✅ | ✅ |
TikTok Comment | ✅ | ✘ |
YouTube Comment | ✅ | ✅ |
X Reply | ✅ | ✘ |
LinkedIn Comment | ✘ | ✅ |
Threads Reply | ✅ | ✘ |
All Round Profanity Removal
Prioritizing clean, respectful communication is essential for maintaining a positive brand image. Profane comments can deter potential customers and damage your brand's reputation. Removing profanity is the first step of spam management as they are simple and quick to set up. Setting up profanity filters will help create a positive and safe user experience by removing offensive language before it's published online.
Go to the Rule Engine and click Add new rule.
Select Create Manually
Name the rule (e.g., "All-round profanity automation").
Select the Data sources (the desired Social Profiles & Profile groups from which you want to hide all comments).
Choose a Trigger type (e.g., Message received).
Enable keyword matching and add all the profane words that you would like to be removed from the comments.
Add Filters. Click Add condition > Message Content > In (=) > Enter the profane words that you would like to be removed from the comments.
Add Actions. Click Add a new action and choose Hide comment.
Click Save to save and activate the rule.
You can use this blocked keyword list for reference Download Blocked Profanity Keywords
Network-Specific Spam Action
Different social networks and industries attract various types of spam. For example, Facebook and Instagram include spam comments with links to counterfeit products or fake promotions.
To manage spam, it's important to create customized rules for each network. This approach allows for targeted actions based on the specific nature of spam comments encountered on each platform.
Identify and take note of repetitive spam keywords specific to each social profile.
Go to the Rule Engine and click Add new rule.
Select Create Manually
Name the rule (e.g., "Spam Comments Removal").
Select the Data sources (the desired Social Profiles & Profile groups that you want to hide all comments from).
Choose a Trigger type (e.g., Message received).
Enable keyword matching and add all the keywords that you would like to be removed from the comments.
Add Filters. Click Add condition > Message Content > In (=) > Enter the keywords that you would like to be removed from the comments.
Add Actions. Click Add a new action and choose Hide comment.
Click Save to save and activate the rule.
You can use these blocked keyword lists for reference Marketing spam keywords, Pharma, Gambling & Porn industry related spam keywords and Real-estate & finance industry related spam keywords
Tagging Spam
To track the amount of spam comments received on your social profile, you can add an additional action to automatically Tag messages identified as spam. Access the Tag Reports to analyze the tagged spam messages.
Go to the Rule Engine
Select the Rule you want to edit. Click (More option) beside the Rule and select Edit rule from the dropdown menu.
Add an additional Action by selecting Add a new action > Add tags and choose tags like "Spam." If you haven't already created a tag, you can create one by clicking Create tag from the Add tags dialog.
Click Save to save the rule.
Closing Spam Conversation
To keep your inbox organized and focus on genuine interactions in Engage, it's helpful to close spam conversations automatically, along with hiding (or deleting) them. Here's how to add the close conversation action to a rule:
Go to the Rule Engine
Select the Rule you want to edit. Click (More option) beside the Rule and select Edit rule from the dropdown menu.
Add an additional Action by selecting Add a new action > Close conversation
Click Save to save the rule.
Retrospection & Re-evaluation
Regularly reviewing and updating your spam rule setup in Statusbrew is important for maintaining its accuracy. Consider the following practices:
Periodically check for new types of spam messages. If new spam keywords emerge, update your rules accordingly to ensure they are captured and hidden from your comments section.
Go through the list of hidden conversations to identify any that were mistakenly flagged as spam. If you find non-spam comments, unhide them and adjust your keyword list to refine the accuracy of your spam filters.