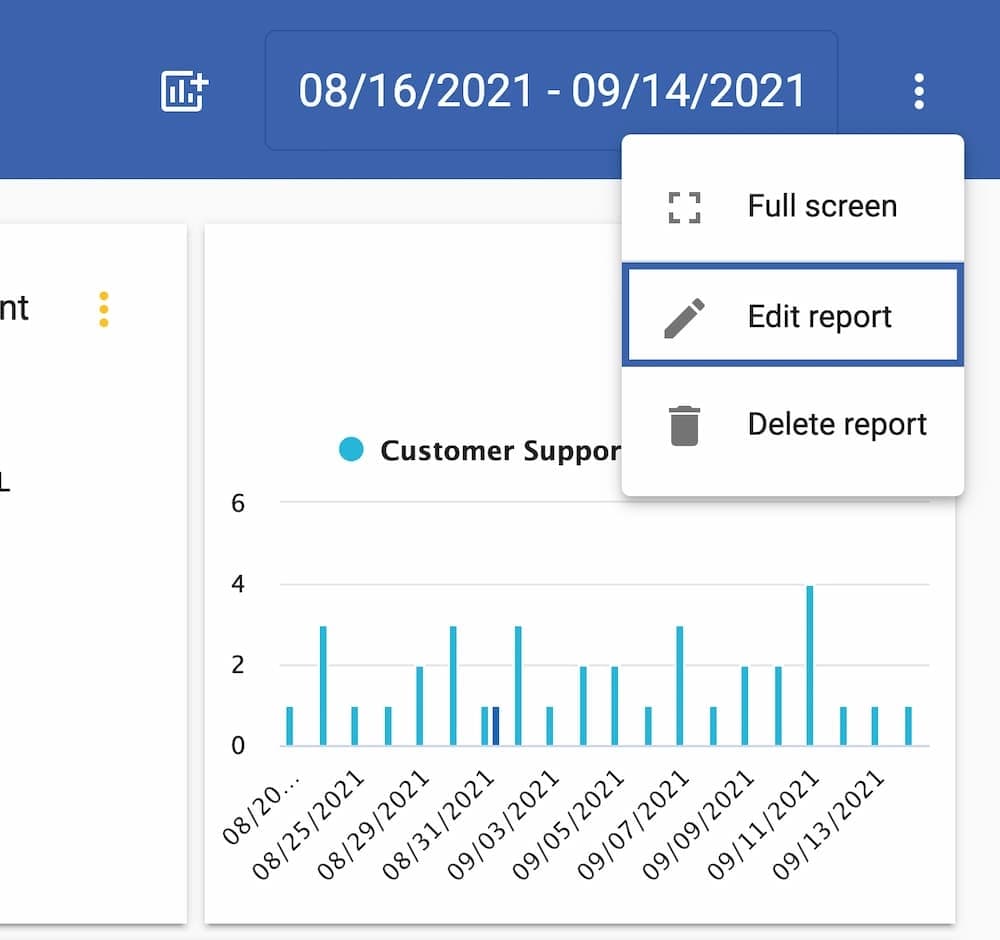Create A Custom Report
Statusbrew's all-new Reports Lab is your ultimate one-stop shop for social media reporting. You get access to tons of ready-made reporting templates that provide you insights for all your social media activities, from big picture stuff to post level detail, from brand response rate to agent performance, it's all there.
Must read: Introduction To All New Reports Lab & Widgets (Beta)
If you wish to create your own reports, you get absolute freedom. You can either choose a template and make changes to it or start with a blank canvas and fill it with widgets of your choice.
Creating A New Report From Scratch
Building A New Report
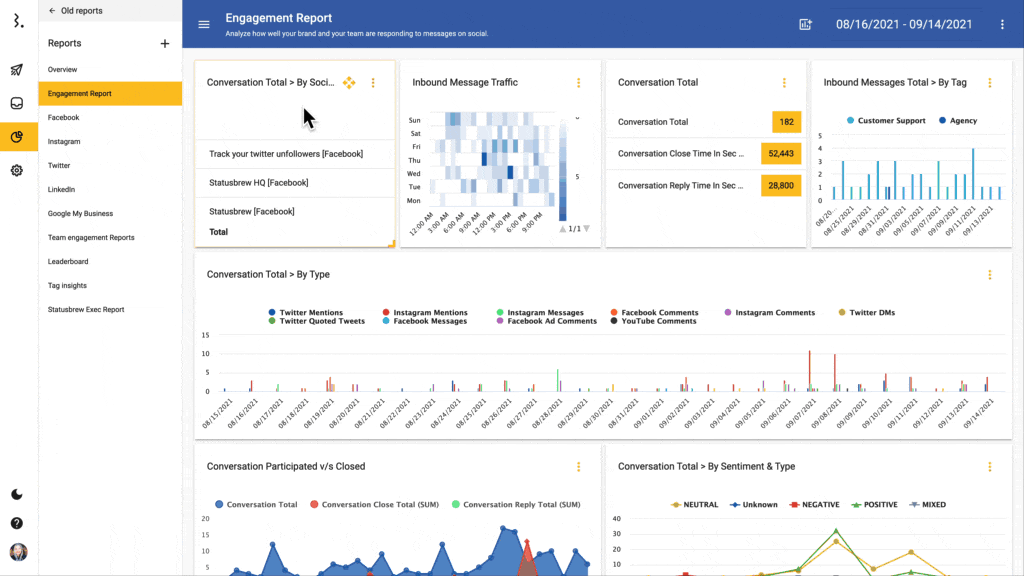
Once you open up the new reporting interface, click on the + icon beside the reports heading
Now click on "Blank Report" & give your report a name & a description
Now from the top right corner, choose a date range from the available options or set your own custom time period
Once you've set the date, it's time to add your first widget, so click on the add widget icon beside the date selector
Start by giving it a name & selecting a visualization method
Now let's select the metric(data). You can search for metrics in the search bar and display multiple metrics in a single widget
Your widget starts building up and a preview is displayed on the right side. All the changes you make are displayed in real-time
Depending on the metric type you'll see the option to get the "AVG" or "SUM" values.
Now proceed to add a dimension to your widget. Dimensions help break down data on the basis of social profiles, date & more depending on the metric
If you wish to filter out the data for a particular social profile, network, or agent, you can do so via the filters dropdown
If everything looks good, click on save
You'll be now redirected to your reporting dashboard with the widget you just now created neatly placed.
Customizing A Report
By following the steps given above, you can create and fill your report with as many widgets as you want. Each row of a report can have a maximum of 4 widgets. For better presentation, you can customize the size & position of the widgets as per your choice.
To change the size of the widgets:
Hover over the widget you want to resize
Click & hold on the > icon in the bottom right corner and resize the widget as per your choice
To change the position of the widgets:
Hover over the widget you want to resize
Click & hold on the + icon in the top right corner
You can move around the widget and place it as per your preference
Creating A New Report Using A Template
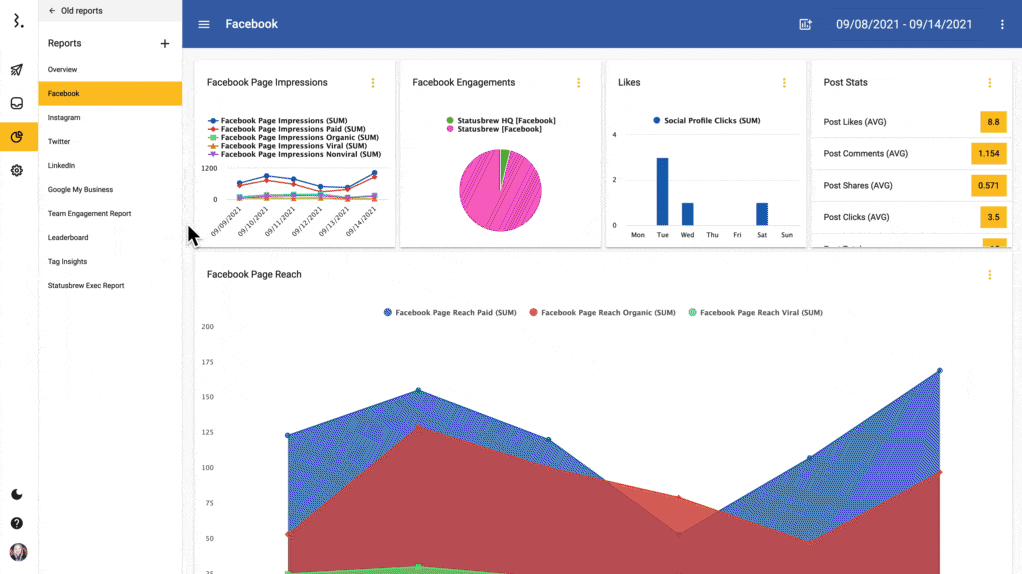
Once you open up the new reporting interface, click on the + icon beside the reports heading
Now click on "Use a template" & select a reporting template as per your preference (you can add or modify widgets later)
Give your report a name & a description & scroll a bit down
Choose a date range from the available options or set your own custom time period
You'll also see a fully customizable preview of the reporting template (re-arrange widgets as per your choice)
Click on the create button & your report is created
It's now time to add your first widget in the report, so click on the add widget icon beside the date selector & give it a name
Now let's select the metric(data). You can search for metrics in the search bar and display multiple metrics in a single widget
Your widget starts building up and a preview is displayed on the right side. All the changes you make are displayed in real-time.
Depending on the metric type you'll see the option to get the "AVG" or "SUM" values.
Now proceed to add a dimension to your widget. Dimensions help break down data on the basis of social profiles, date & more depending on the metric
If you wish to filter out the data for a particular social profile, network, or agent, you can do so via the filters dropdown
If everything looks good, click on save
Add as many widgets as you want and customize your report as per your preference. Once everything looks good, you can choose to present, export, or share it with team members & clients.
Presenting Reports
Statusbrew's Reports now offer a live presenter view for all your reports. To present your reports to team members & clients:
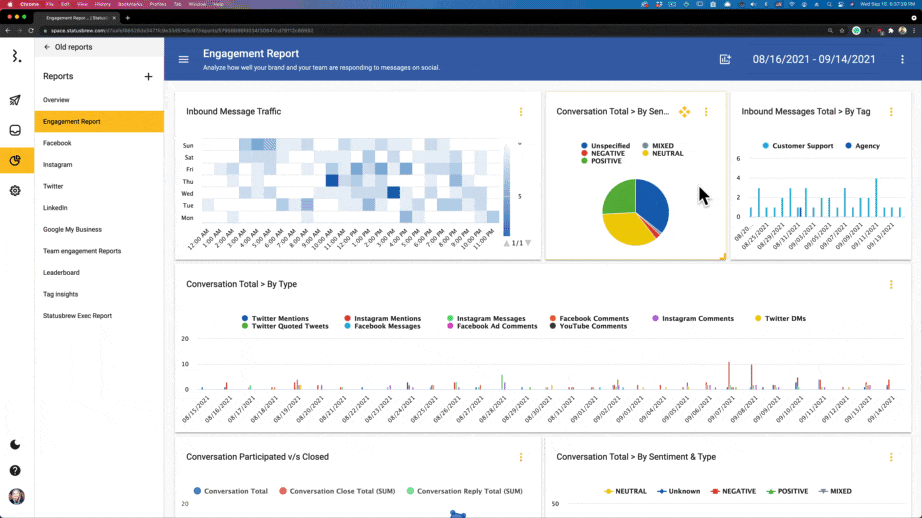
Open your desired report from the left side pane
Click on the three-dot menu in the top right corner
Now click on "Full Screen" and a live full-screen presenter view will open
You can customize your report & widgets in this view as well and all the changes reflect in real-time
To exit the full-screen mode, either press the "Esc" key on your keyboard or, Click on the three-dot menu again and click "Exit full screen"
Exporting Reports
Once your report is complete, you can choose to present the report to your team members by clicking on the three-dot menu & then the full-screen option or export the entire report/single widget as a CSV or a PDF.
If you wish to share a live report with your clients, you can share a link for it. All the changes you make will show in real-time however the person you shared it with won't be able to make any changes.
Managing Reports (Edit & Delete)
All the reports that you create would be visible in the left side pane of the reports menu. To make changes open your desired report.
If you wish to make changes to a single widget, hover over it with your mouse and click on "Widget Settings", if you wish to delete it click on "Delete widget".
If you wish to make changes to the entire report, click on the three-dot menu in the top right corner and click on "Edit report", if you wish to delete it click on "Delete report".