Agent Online Status
Statusbrew lets customer support teams set their availability (online, away) to help customer issues get routed to available agents in real time.
If you are part of a social support team or are responsible for addressing customer queries on social with Statusbrew, you can manually set your availability status from your User Settings.
By setting your online status, you can ensure that customer issues are routed in real-time and assigned to Statusbrew users who are available to accept work.
Away & Active Status
Your online status is indicated by a yellow or green colored dot beside your profile avatar in Statusbrew, with green representing active status and yellow representing away status.
Online team members are also displayed in Engage at the bottom of the sidebar. The Online members indicator shows the number of members currently online. Clicking on Online members will open a list of all available team members. This Online Members indicator will not appear in your Engage inbox if none of your team members has an active status.
Your user status also appears in key areas like in Planner under Post details and in Compose when adding Watchers and users in Share access with, in Engage, under Contact notes, Conversation notes, when assigning conversation to users and under Asset notes and when selecting Watchers in Publish.
How To Set Status In Statusbrew?
From the Statusbrew dashboard, click on your profile avatar at the bottom left corner.
Click Update your status. You can also click on Set yourself as active to immediately change your status to active if your current status is away or Set yourself as away if your current status is active.
Select any one status from:
🍵 On a break
📞 On a call
🚗 Commuting
📅 In a meeting
🏡 Working remotely
🤒 Feeling sick
🏖️ On a vacation
To automatically remove your status after some time, click the dropdown under Remove status after... and select any one duration
Don't clear (to keep your selected status active until you manually update or change it)
30 minutes
1 hour
4 hours
Today
This week
Choose date & time (set a custom end date and time for your status)
To set a custom status, enter it in What's your status? field. You can also change the icon.
Click Update
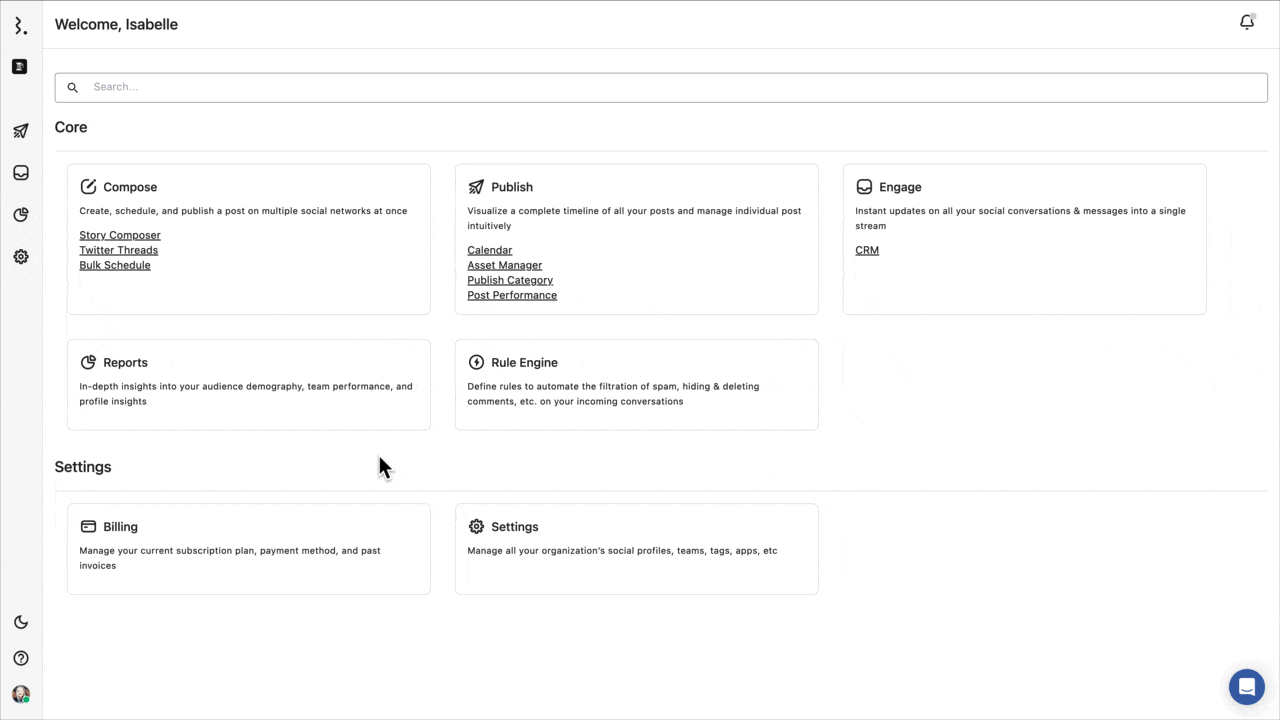
Your status will appear below your username in the User settings menu. Click Clear status to immediately remove your status. To make a change to your current status or status removal time, hover over your current status and click Edit.